Tabla de Contenidos
Requisitos previos y advertencias
Este tutorial se centra en el uso de GParted, o Gnome Editor de particiones, un editor de particiones gratuito y de código abierto. Para utilizar GParted, primero debe descargar el archivo de imagen de CD (.iso) de GParted en vivo para este programa. Las instrucciones sobre dónde encontrar y cómo grabar el archivo ISO GParted se tratan en la etapa de preparación. En este tutorial vamos a utilizar Microsoft Windows XP para ciertos pasos. Si utiliza una versión diferente de Windows, algunos de estos pasos y pantallas puede ser un poco diferente.
Este tutorial se describe el proceso de cambiar la estructura del volumen de unidades de disco duro y por lo tanto tiene el potencial de dañar los datos almacenados en ellos. Con esto, dijo, las acciones y los métodos descritos en este tutorial pueden ser potencialmente peligroso. Aunque este tutorial se esfuerza por instrucciones sobre cómo cambiar el tamaño de forma segura sus particiones sin pérdida de datos, es importante leer y seguir todas las instrucciones cuidadosamente.
Este tutorial también asume que usted, el lector, tiene una comprensión básica de las computadoras y se sienten cómodos con el uso de herramientas de gestión de sistemas. Además, se requiere un conocimiento básico de la terminología. Para aquellos que necesitan una introducción a este material, una introducción a particiones de disco duro se puede encontrar en el entendimiento tutorial de particiones de disco duro.
Introducción
Cuando compra un equipo que no es raro que los tabiques de la computadora para ser configurado de manera que tiene una pequeña unidad C: y una gran unidad D:. Con el tiempo usted encontrará rápidamente que usted no tiene ningún espacio libre en la unidad C:, pero su unidad D: tiene un montón de espacio disponible. Como la mayoría de los programas, por defecto, se instalan en la unidad C y porque se necesita espacio en la unidad C: para ciertas funciones de Windows, como la impresión, usted encuentra que su falta de espacio se ha convertido en un problema. Lo que es frustrante es que tiene todo este espacio en su otra partición, pero no se puede utilizar.
Afortunadamente, esto no es cierto. De hecho, es posible cambiar el tamaño de las particiones para que pueda tomar el espacio lejos de una partición que tiene una gran cantidad de espacio libre y agregarlo a otro que no lo hace. Este tutorial le guiará a través de cambiar el tamaño de las particiones de tu ordenador utilizando el programa GParted. GParted, o Gnome Editor de particiones, es un editor de particiones de código abierto que le permite manipular las tablas de particiones de una computadora, incluyendo el cambio de tamaño, y se puede utilizar en casi todas las particiones creadas por Windows o Linux. En este tutorial vamos a utilizar el Live CD de GParted, que le permite crear un CD de arranque que contiene los programas de GParted. Como ya se ha dicho, este tutorial sólo debe ser utilizada por usuarios avanzados que comprenden la tecnología detrás de los volúmenes, particiones, sistemas de archivos y discos de arranque. Si se siente cómodo con este material, por favor continúe.
La preparación de su equipo para utilizar el GParted Live CD
El primer paso es descargar la última versión de GParted Live. GParted se distribuye una imagen del CD, o ISO, el archivo que hay que grabar en un CD como. Para obtener información acerca de los archivos ISO y cómo escribir en un CD lea el Cómo escribir una imagen de CD / DVD o ISO tutorial. La última versión de GParted partir de este escrito es 0.4.1-2 y se puede descargar desde el siguiente enlace:
GParted en directo Enlace de descarga
Una vez descargado el fichero, quemar la imagen en un CD y luego almacenar en el CD un lugar seguro. Primero tenemos que realizar algunas tareas básicas de mantenimiento en el disco duro antes de utilizar GParted. Estos pasos harán que todo el proceso más seguro, más suave y más rápido.
La primera tarea de mantenimiento es ejecutar chkdsk o fsck para reparar los errores que actualmente pueden estar presentes en el sistema de archivos. Incluso en condiciones de uso normal del sistema de archivos promedio recibe errores. Normalmente, los sistemas operativos, como Windows o Linux son capaces de corregir estos errores, ya sea en silencio, o ignoran por completo. Cuando este no es el caso, sin embargo, chkdsk para Windows o Linux o fsck para se verá obligado a ejecutar en el arranque con el fin de intentar reparar estos errores. Otra de las razones importantes para hacer una comprobación de disco antes de ejecutar GParted GParted es que por lo general se niegan a hacer cualquier cosa para una separación cuyo sistema de archivos tiene errores o está dañado.
para realizar una comprobación completa del disco en Windows 2000 / XP haga lo siguiente:
Figura 1. Configuración de la comprobación de disco
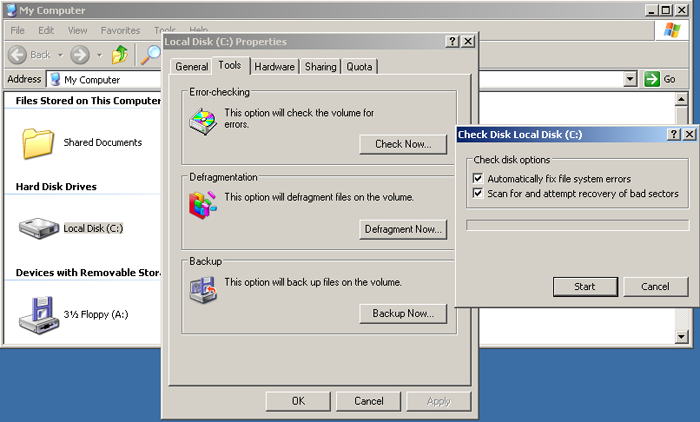
Figura 2: Windows XP realización de comprobación de disco en la unidad C:
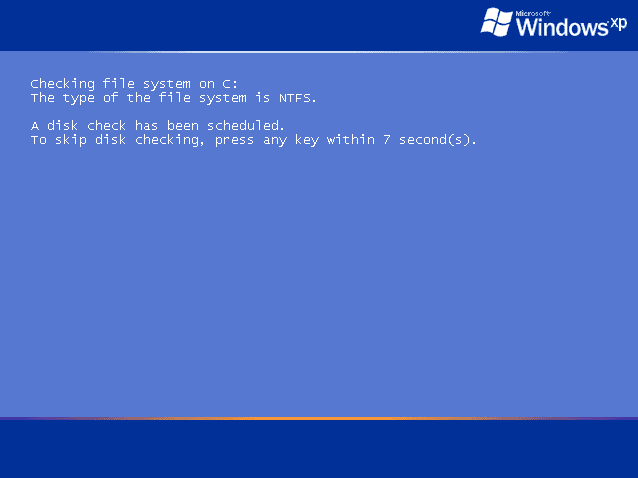
Cuando el sistema complete la operación realice la comprobación del disco que seguirá el arranque como normal. Por lo tanto, cuando usted está en su escritorio o indicador de conexión, ya sabes la comprobación del disco se ha completado. Si desea saber lo que se encontró durante el CHKDSK, puede abrir el Visor de sucesos para ver un registro de la actividad. Para acceder al visor de eventos, abra el Panel de control y, a continuación, haga doble clic en la carpeta Herramientas administrativas. En esta carpeta se encuentra el programa Visor de sucesos. Haga doble clic en ese programa para iniciarlo y, cuando se abre, haga clic en la categoría Aplicaciones . En el panel de la clic derecho sobre el reciente entrada que tiene una fuente de Winlogon . Esto abrirá el registro de la última exploración Chkdsk.
El siguiente paso es desfragmentar las particiones que vamos a cambiar el tamaño. La desfragmentación se reducirá el tiempo necesario para cambiar el tamaño de manera significativa. Para obtener más información sobre la desfragmentación y por qué debe hacerlo, se puede leer La importancia de desfragmentación de disco tutorial.
Para iniciar la utilidad Desfragmentador de Windows 2000 / XP, haga lo siguiente:
Figura 3: La desfragmentación en Windows XP
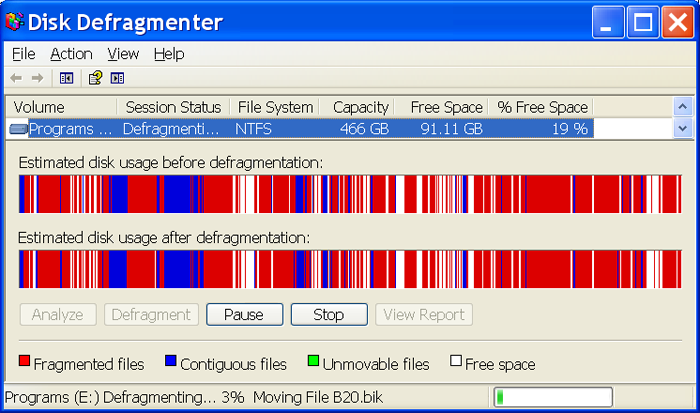
Cuando se ha terminado se puede cerrar el programa Desfragmentador de disco y continuar con el resto de la tutorial.
Uso del CD de GParted Live para cambiar el tamaño de las particiones
A estas alturas ya debería haber defragmentados y ejecutar CheckDisk en los discos duros que desea cambiar de tamaño. Ahora debe insertar el CD de GParted Live le creada en los pasos anteriores en la unidad de CD / DVD y reinicie el equipo.
Nota: Es posible que tenga que cambiar la secuencia de arranque en la que BIOS para arrancar desde la unidad de CD.
Una vez que arranca desde el CD, verá el menú de arranque GParted, como se muestra en la siguiente figura.
Figura 4: Menú de arranque GParted
Para la mayoría de las computadoras, sólo tiene que pulsar la tecla Intro para aceptar los valores predeterminados.
Desde aquí GParted se pone a trabajar en la creación de un mini-Linux configuración que se ejecuta por completo en la memoria y desde el propio CD. Se le preguntará acerca de dos cosas durante este periodo: el mapa de teclado e idioma.
La configuración predeterminada de estos son un teclado QWERTY estándar y US Inglés, respectivamente. Para utilizar estos, presionar Enter cuando se le pregunta sencilla (ver Figuras 5 y 6.)
Figura 5. Selección del mapa de teclas
A continuación, se le pedirá a su idioma.
Figura 6: Selección de idioma
Después de seleccionar el mapa de teclado y las preferencias de idioma, espera para GParted para el arranque de meta. Cuando esté terminado, debería ver una pantalla similar a la Figura 7 a continuación.
Figura 7: GParted está listo
Esta es la pantalla principal de GParted. Tenga en cuenta la caja verde de bordes. Esto representa el disco duro maestro primario (HDA) y todas las particiones actualmente en él. En este punto, sólo hay una partición en la unidad de nuestro ejemplo. Su unidad puede tener más.
Nota : Si usted va a estar trabajando en un disco que no sea el maestro primario, hay que seleccionar la unidad adecuada en el menú desplegable en la parte superior derecha como se muestra por la flecha roja. En un sistema estándar con dos unidades conectadas al canal IDE primario, las unidades deben ser etiquetados HDA (maestro) y HDB (esclavo). Para obtener más información sobre cómo determinar qué unidad es la que, ver aquí.
Ahora que ha seleccionado la unidad que desea trabajar, es el momento de ponerse a trabajar.
A menos que su disco duro es nuevo, el disco duro probable es que ya tiene una o más particiones en ella. Con el fin de añadir una partición, o ampliar uno ya existente, primero debe reducir uno para crear algo de espacio libre. Haga clic derecho en la partición que desea reducir, como se muestra en la figura 8 a continuación y seleccione Redimensionar / Mover b>.
Figura 8: menú del botón derecho
Esto abrirá una ventana más pequeña con otra caja que representa el disco duro como se ve en el siguiente gráfico.
Figura 9: Representación de GParted de su disco duro
En esta pantalla hay dos maneras en que usted puede cambiar el tamaño de la partición ya existente. La primera es haciendo clic y arrastrando cualquiera de las flechas negras para hacer la partición más pequeña o más grande, o introduciendo manualmente el nuevo tamaño de la partición. en el campo (MIB) nuevo tamaño. Estos métodos se muestran en la Figura 10 a continuación.
Figura 10: Cambio de tamaño
Cuando haya terminado de ajustar el tamaño, haga clic en el Redimensionar / b> Mover. Esto cerrará la ventana Cambiar el tamaño y traer de vuelta a la ventana principal. En este momento, no se han realizado cambios. Para hacer efectivos estos cambios primero debe hacer clic en el botón Aplicar. Aviso, en el ejemplo anterior que están reduciendo la partición existente de 4.793 MB a 3.614 MB. Cuando se ha completado, esto nos dará un 1179 MB adicional para usar como mejor nos parezca.
Figura 11: última oportunidad!
Una vez que haga clic en el botón Aplicar , GParted comenzará a cambiar el tamaño de la partición como se muestra en la Figura 12.
Figura 12: GParted haciendo su cosa.
El proceso de cambio de tamaño puede tomar un tiempo dependiendo de cuán grande es su unidad y cuánto se ha cambiado el tamaño de la partición. Por lo tanto, es posible que desee ir y conseguir una buena taza de té y relajarse.
Ahora que hay algo de espacio libre en la unidad que o bien podemos hacer otra partición más grande, o podemos añadir una nueva partición a ella.
Uso del CD de GParted Live para cambiar el tamaño de las particiones
En este tutorial vamos a tomar el espacio libre que acabamos de crear y asignar la directa hacia una nueva partición.
Para hacer esto, haga clic en el botón Sin asignar b> parte de la unidad y haga clic en Nuevo b> como se muestra en la Figura 13.
Figura 13: Creación de un nuevo particiones en el Unallocated Espacio
Esto abrirá el Crear nueva ventana de partición como se muestra en la Figura 14 a continuación.
Figura 14: la nueva partición Ventana
Usando las flechas negras, o introduciendo un número en el Tamaño (MiB) b> caja, se puede ajustar el tamaño de la nueva partición. Por defecto, la nueva partición utilizará todo el espacio contiguo disponible. Una vez que esté satisfecho con el tamaño de la nueva partición, es necesario seleccionar el sistema de archivos que utilizará. GParted es compatible con muchos sistemas de archivos diferentes, como se muestra en la Figura 15.
Figura 15: Selección de un archivo de sistema de
A menos que tenga una razón para no hacerlo, por ejemplo, si usted necesita para crear un volumen lógico dentro de una partición extendida, puede dejar el tipo de partición solo.
Después de seleccionar el sistema de archivos, haga clic en el Agregar b>. Al igual que antes, no se hace nada hasta que hace clic en el Aplicar botón b> como se muestra en la Figura 16.
Figura 16: Listo para ir
Creación de la nueva partición debe ir mucho más rápido que cambiar el tamaño de la original, por lo que no hay tiempo para el té me temo.
Figura 17: Todo Listo!
Ahora tiene dos particiones donde una vez hubo uno. Simplemente haga clic en el Salir b> para reiniciar el ordenador.
Conclusión
Ahora que ha visto lo fácil que es cambiar el tamaño de las particiones de su equipo, que nunca debería tener que preocuparse por no tener suficiente espacio en una partición y demasiado en otra. Uso del CD de GParted Live le permite cambiar el tamaño fácilmente, crear, mover y Eliminar particiones en su computadora. Si necesita ayuda con tutoriales de cambio de tamaño, publica tu pregunta en los foros.

Hola, aquí un friki de los tutoriales y los videojuegos, espero que te guste mi web que con tanta dedicación he creado para entretenerte! Hablamos pronto!












