Tabla de Contenidos
Introducción
La barra de herramientas Inicio rápido es una pequeña barra de herramientas que se encuentra en la barra de tareas de Windows que le permite iniciar rápidamente programas que se colocan en el mismo. A partir de Windows 7, la barra de herramientas Inicio rápido ya no se muestra por defecto y es difícil de encontrar como Windows 7 y Windows 8 prefiere la técnica de suspirando programas a la barra de tareas para facilitar la puesta. Por desgracia, muchas personas todavía como el enfoque de Inicio rápido a los programas de puesta a flote y se pierda esta característica. Afortunadamente, la barra de herramientas Inicio rápido está todavía disponible, pero oculta en el disco para encontrar la carpeta% USERPROFILE% AppData Roaming Microsoft Internet Explorer Quick Launch. Esta guía explicará cómo habilitar esta barra de herramientas en Windows 7 y Windows 8, así como configurar a su gusto.
Cómo habilitar la barra de herramientas Inicio rápido en Windows 7 y Windows 8
Para añadir una nueva barra de herramientas a la barra de tareas que necesita hacer clic derecho en una parte vacía de la barra de tareas y seleccione barras de herramientas y luego la opción de menú Nueva barra de herramientas … . Esto se muestra por la flecha azul en la figura siguiente. opción de menú
nuevas barras de herramientas
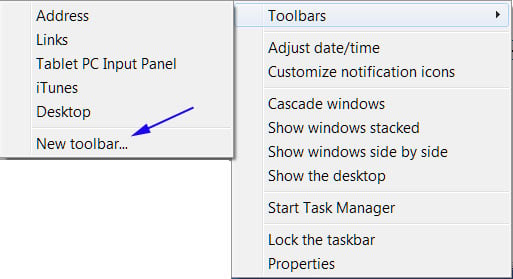
Ahora se le mostrará una pantalla en la que puede seleccionar una carpeta barra de herramientas que se debe añadir a la barra de tareas como se muestra en la imagen de abajo.
Elige una nueva barra de herramientas de la carpeta
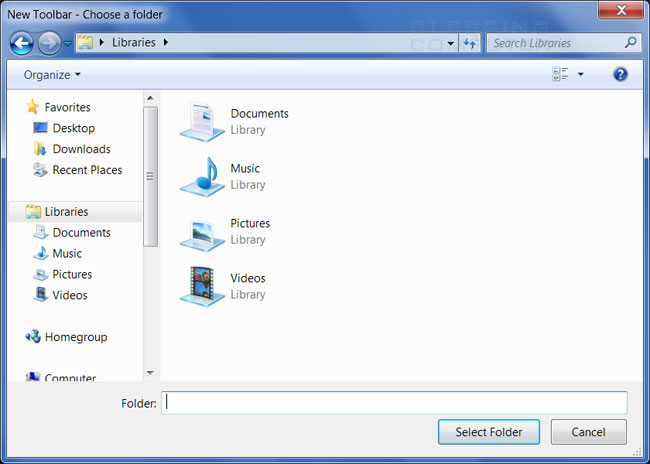
en la carpeta : pegar campo o escriba la siguiente ruta:
% USERPROFILE% AppData Roaming Microsoft Internet Explorer Quick Launch
A continuación, pulse el botón Seleccionar carpeta .
Barra de herramientas Inicio rápido

Ahora verá una nueva barra de herramientas de inicio rápido de la etiqueta en la parte inferior derecha de su Windows 7 y Windows 8 barra de tareas como se muestra en la imagen superior.
Cómo cambiar la apariencia de la barra de herramientas Inicio rápido
Es posible cambiar la forma de los iconos de Inicio rápido se verá. Para acceder a esta configuración hace clic derecho en la barra de Inicio rápido y verá un menú similar a la de abajo.
Los ajustes
configuración de la barra de herramientas que se pueden cambiar son:
- Mostrar texto – Si habilita esta opción, se mostrará la descripción del icono en la barra de herramientas. Ya que este ocupa demasiado espacio precioso, le sugiero que no habilita esta opción, ya que siempre se puede colocar el ratón sobre un icono para obtener su descripción.
- Mostrar título – Si está activado, se mostrará el título de la barra de herramientas, es decir: Inicio rápido, en lugar de los accesos directos. Esto también ocupa demasiado espacio y le sugiero que no utiliza esta opción.
- Ver – Esta opción le permite cambiar el tamaño de los iconos en la barra de inicio rápido. Si selecciona iconos grandes que hará que los iconos más grandes, haciéndolas más visibles, pero al mismo tiempo utilizando más espacio barra de herramientas. Si selecciona iconos pequeños, los iconos serán más difíciles de ver, pero que tienen la capacidad de mostrar más iconos de la misma cantidad de espacio. Los ejemplos de los iconos grandes y pequeños se pueden ver a continuación.
grandes y pequeños iconos de configuración
También puede cambiar el tamaño de la barra de herramientas, por lo que se puede ver más iconos, arrastrando las tres líneas de puntos verticales. Antes de poder hacer esto, sin embargo, tendrá que desbloquear la barra de tareas de Windows 7 y Windows 8 en primer lugar. Una vez que se desbloquea la barra de herramientas se puede ampliar según sea necesario. Para expandir una barra de herramientas que está en el lado izquierdo de la pantalla, se ampliaría la barra de herramientas mediante las líneas de puntos verticales correctas. Si la barra de herramientas está en el lado derecho de la pantalla, a continuación, se ampliaría la barra de herramientas mediante las líneas de puntos verticales izquierda.
Cómo mover la barra de herramientas Inicio rápido a la parte izquierda de la barra de tareas
Cuando la barra de herramientas Inicio rápido se instala por primera vez que se añadirá automáticamente a la parte derecha de la barra de tareas. Si se siente más cómodo con la barra de herramientas Inicio rápido estar en el lado izquierdo de la pantalla, es posible que se arrastra sobre el lado izquierdo. Para ello, primero debe desbloquear la barra de tareas y, a continuación, utilizando el ratón, arrastrar las líneas de puntos verticales de izquierda a la parte izquierda de la pantalla. La imagen de abajo le mostrará las líneas de puntos que tiene que arrastrar. barra de herramientas
Inicio rápido en el lado derecho
Una vez que arrastra la barra de herramientas al lado izquierdo de la pantalla, se tendrá que ampliar o acortar la barra de herramientas según sea necesario arrastrando los tres punteado barras verticales en el derecha de la barra de herramientas. Cuando esté satisfecho con el posicionamiento de la barra de herramientas debe bloquear la barra de tareas de Windows 7 y Windows 8.
Cómo deshabilitar la barra de herramientas Inicio rápido en Windows 7 y Windows 8
Para quitar el Windows 7 y Windows 8 Inicio rápido barra de herramientas simplemente haga clic en una parte vacía de la barra de herramientas para abrir el menú de la barra de herramientas como se muestra en la imagen de abajo.
Cerrar la barra de herramientas Inicio rápido
A continuación, haga clic en la opción de menú Cerrar la barra de herramientas como se muestra por la flecha roja en la imagen de arriba. A continuación se le pedirá si desea o no para cerrar la barra de herramientas. Si desea cerrarla, entonces hay que pulsar el botón Aceptar , de lo contrario, pulse el botón Cancelar . La barra de Inicio rápido ahora será eliminado de su barra de tareas de Windows 7.
Para más discusión sobre cómo utilizar y configurar la barra de herramientas Inicio rápido, por favor ver nuestros foros de Windows 7 o Windows 8.

Hola, aquí un friki de los tutoriales y los videojuegos, espero que te guste mi web que con tanta dedicación he creado para entretenerte! Hablamos pronto!









