Este tutorial le guiará a través de la actualización de Windows XP, Windows Vista y Windows 7 a Windows 8. Windows 8 Como puede ser temperamental cuando se realizan mejoras en los equipos más antiguos, es importante asegurarse de que su ordenador es compatible y tiene los requisitos adecuados de hardware antes de actualizar. El método más sencillo para determinar si el equipo tendrá problemas de la actualización a Windows 8 es utilizar el Asistente de actualización de Windows 8. El asistente de actualización va a escanear sus dispositivos y aplicaciones para asegurarse de que no habrá ningún conflicto que le impide actualizar correctamente a Windows 8. Más información sobre cómo utilizar el Asistente de actualización de Windows 8 se pueden encontrar en este tutorial: cómo usar Windows 8 Upgrade Assistant.
Con el fin de actualizar a Windows 8, Microsoft recomienda que tenga hardware que es equivalente o mejor que los siguientes requisitos:
Si desea ejecutar Windows 8 en su PC, esto es lo que se necesita: Procesador
- : 1 gigahercios (GHz) o más rápido con soporte para PAE, NX y SSE2 (más información)
- RAM: 1 gigabyte (GB) (32 bits) o espacio en disco 2 GB (64 bits)
- duro: 16 GB ( 32 bits) o 20 GB (64 bits) tarjeta
- gráficos: Microsoft DirectX dispositivo 9 gráficos con controlador WDDM Procesador
: 1 gigahertz (GHz) o más rápido con soporte para PAE, NX y SSE2 (más información)
RAM: 1 gigabyte (GB) (32 bits) o 2 GB (64 bits) de espacio en disco
duro: 16 GB (32 bits) o 20 GB (64 bits) tarjeta
Gráficos: Microsoft DirectX dispositivo 9 gráficos con controlador WDDM
requisitos adicionales para utilizar ciertas características:
- para el uso táctil, necesita una tableta o un monitor que suppo RTS multitouch acceso
- a la tienda de Windows y descargar y ejecutar aplicaciones, se necesita una conexión a Internet activa y una resolución de pantalla de al menos 1024 x 768
- Para acoplar aplicaciones, se necesita una resolución de pantalla de al menos 1366 x 768
- Internet
- ver DVD requiere un software de reproducción privado uso
acceso
al tacto, lo que necesita una tableta o un monitor que soporta multitouch acceso
a la tienda de Windows y para la descarga y ejecuta aplicaciones, se necesita una conexión a Internet activa y una resolución de pantalla de al menos 1024 x 768
para acoplar aplicaciones, se necesita una resolución de pantalla de al menos 1366 x 768 acceso
Internet
al actualizar a Windows 8, lo que se puede transferir a la nueva versión depende del sistema operativo que está utilizando actualmente. Por favor, consulte la tabla siguiente para determinar lo que va a ser capaz de transferir a Windows 8.
Antes de realizar un upgrade de Windows 8 se recomienda que realice los pasos de esta lista de comprobación antes de proceder:
Cuando esté listo para actualizar a Windows 8, tendrá que comprar una clave de producto de Windows 8. Actualmente, el método más barata y fácil de adquirir la actualización es para descargar el Windows 8 Upgrade Assistant y lo utilizan para hacer la compra y descargar los archivos necesarios. Una vez que haya comprado y descargado los archivos, a continuación, puede iniciar la instalación directamente desde el disco duro o crear un DVD de instalación que se puede utilizar durante el proceso de actualización.
tutoriales sobre cómo usar el Windows 8 Upgrade Assistant o para crear un DVD de Windows 8 se puede encontrar a continuación.
Cómo utilizar el asistente de actualización de Windows 8
de cómo descargar y crear un arranque de Windows 8 DVD de actualización
Una vez que tenga una clave de producto, vamos a proceder con la actualización real.
iniciar el proceso de actualización
Como ya se ha dicho se puede realizar una actualización de Windows 8 usando un DVD de Windows 8 que ha creado o directamente de los archivos que se han descargado en el ordenador por el Asistente de actualización de Windows 8. Ambos métodos de poner en marcha el proceso de actualización se pueden encontrar a continuación. Método
1: Iniciar el proceso de actualización desde el escritorio
Al ejecutar el asistente de actualización y comprar una clave de producto se descargará automáticamente todos los archivos necesarios para actualizar el equipo a Windows 8. También creará un acceso directo en su escritorio con la etiqueta instalar Windows . Haga doble clic en el instalar Windows acceso directo y un programa de instalación pondrá en marcha que le pide que por lo que le gustaría hacer.
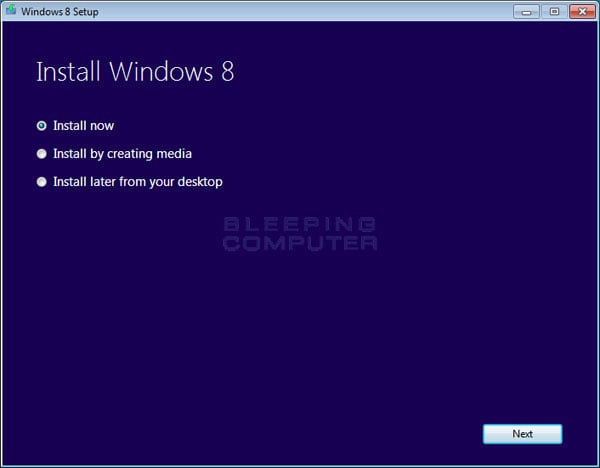
Seleccione el Instalar ahora opción y haga clic en el botón Siguiente . El programa de instalación se conectará automáticamente a Internet y comprobar si hay actualizaciones disponibles que pueden ayudar a la actualización sea más fácil. Si se encuentran nuevas actualizaciones que se instalarán de forma automática y la actualización del programa de instalación de Windows 8 se reiniciarán. Después de que haya terminado de reiniciarse se encontrará en la página Contrato de licencia para Windows 8. Ahora debería saltar al resto del proceso de actualización haciendo clic aquí.
Método 2: Iniciar el proceso de actualización a través de un DVD de Windows 8
Si ha decidido instalar Windows 8 usando un DVD de Windows 8, por favor, inserte el DVD en su computadora. Una vez que los medios de comunicación se inserta clic en el botón de inicio y luego haga clic en la opción ordenador . Esto abrirá la pantalla del ordenador donde verá ninguna unidades de CD o memorias flash disponibles.
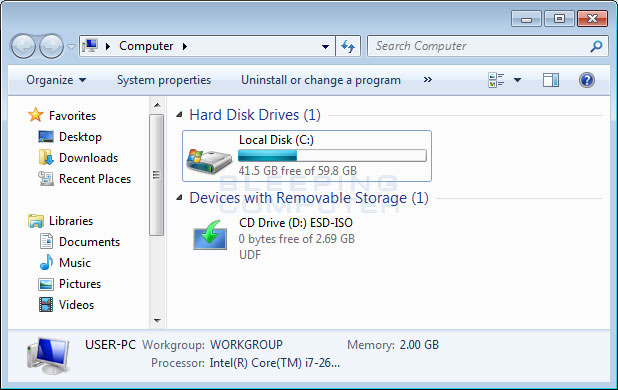
Como se muestra en la imagen de arriba, que va a actualizar de Windows 8 desde el Windows 8 DVD insertado en la unidad D:. Para iniciar el proceso de actualización, simplemente haga doble clic en la unidad con el Windows 8 Medios.
Cuando se inicie la instalación se le pedirá que compruebe si hay nuevas actualizaciones para el proceso de actualización.
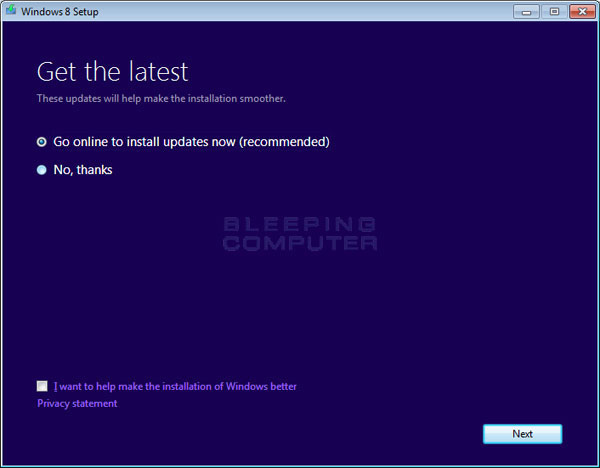
Seleccione la opción ir en línea para instalar actualizaciones ahora (recomendado) y pulse el botón Siguiente . El programa de instalación se conectará a Internet y comprobar si hay actualizaciones disponibles que pueden ayudar a la actualización sea más fácil. Si se encuentran nuevas actualizaciones que se instalarán de forma automática y la actualización del programa de instalación de Windows 8 se reiniciarán. Después de que haya terminado de reiniciarse se le presentará una pantalla que le pedirá que introduzca su clave de producto.
Introduzca su clave de producto y haga clic en el botón Siguiente . El proceso de actualización comenzará principal y se debe continuar con la siguiente sección para saber cómo proceder.
de actualizar el equipo a Windows 8
Independientemente de cómo haya iniciado la actualización de Windows 8, ahora debería estar en la pantalla en la que el programa de instalación está pidiendo que revise y acepta el acuerdo de licencia de Windows 8.
Por favor, lea el contrato de licencia y poner una marca de verificación en la casilla de acceso que los términos de la licencia . A continuación, haga clic en el botón Aceptar . Ahora se encontrará en una pantalla preguntando lo que le gustaría transferir a Windows 8.
Dependiendo de su versión de Windows, tendrá la opción de transferencia de nada, sus archivos personales, su configuración y su aplicaciones. Por la experiencia más limpia, hay que seleccionar Nada , pero por favor seleccione la opción que mejor funciona para usted y luego haga clic en el botón Siguiente .
El programa de instalación comprobar algunas cosas para asegurarse de que está listo para actualizar a Windows 8 y luego mostrar una pantalla de confirmación final que muestra las opciones que se han seleccionado para la actualización.
Si la selección es correcta, haga clic en el botón Instalar y el proceso de actualización comenzará.
Durante el proceso de instalación el equipo puede reiniciar varias veces. Esto es perfectamente normal y no debe preocuparse. Este proceso también puede tomar un buen tiempo, así que por favor sea paciente. Con el tiempo se llega a la siguiente pantalla, que le pregunta si desea configurar el color de fondo que desea utilizar en la pantalla de inicio de Windows 8.
Seleccione el color que desea utilizar para el fondo de la pantalla de Inicio de Windows y luego haga clic en el botón Siguiente . Ahora se encontrará en una pantalla en la que puede elegir algunos ajustes predeterminados que están diseñados para darle un óptimo y seguro de Windows 8 experiencia o la capacidad de personalizar estos ajustes.
Si desea utilizar la configuración predeterminada, haga clic en el Uso expresar configuración botón y omitir aquí. De lo contrario, haga clic en el botón Personalizar de personalizar estos ajustes. Al hacer clic en el botón Personalizar se le llevará a una pantalla que le pregunta si para permitir el intercambio de la red.
Si piensa acerca de cómo compartir archivos o dispositivos con otro equipo, entonces usted debe hacer clic en Sí, activar el uso compartido y conectarse a dispositivos . De lo contrario, haga clic en el botón Sin a compartir desactivar,
A continuación, se le mostrará una pantalla que le pregunta cómo le gustaría utilizar Windows Update y las opciones de privacidad que desea habilitado.
Debe dejar todas estas opciones en la configuración predeterminada y haga clic en el botón Siguiente .
Ahora será en una pantalla con una variedad de configuraciones relacionadas con la forma en que desea compartir su información de uso con Microsoft.
revisión cada ajuste y deshabilitar cualquier escenario de información que no desea compartir con Microsoft. Cuando esté listo, haga clic en el botón Siguiente .
Ahora será en otra pantalla con una variedad de escenarios que se pueden configurar.
Para la categoría de línea de verificación, se debe dejar todos los habilitados. Para la sección de información Compartir, desactivar los ajustes que no desee habilitado. Cuando esté listo, haga clic en el botón Siguiente .
Ahora será en una pantalla en la que se le pedirá que introduzca la contraseña de su cuenta. Esta es la misma contraseña que utilizó en la versión anterior de Windows que acaba de actualizar.
Por favor, introduzca su contraseña y haga clic en el botón Siguiente . Ahora se le mostrará una pantalla que le pregunta si desea iniciar sesión con una cuenta de Microsoft o para continuar con su cuenta de usuario.
ya que siempre puede cambiar su cuenta a una cuenta de Microsoft en el futuro, le sugiero que se familiarice con Windows 8 utilizando una cuenta local por ahora. Si desea cambiar su cuenta a una cuenta de Microsoft en el futuro esto se puede hacer fácilmente en cualquier momento siguiendo los pasos de este tutorial:
Cómo cambiar entre una cuenta de Microsoft y una cuenta local
Por favor, haga clic en el Saltar botón para continuar a la siguiente pantalla. Windows ahora comenzará a preparar su perfil de usuario para Windows 8. Este proceso puede llevar un tiempo, por lo que las ventanas 8will mostrar un tutorial sobre cómo utilizar la nueva pantalla de inicio de Windows 8 y otras nuevas características mientras espera. Cuando se hace la preparación de su perfil de usuario, se le mostrará su pantalla de Inicio de Windows como se ve en la imagen de abajo.
El ordenador ya se ha actualizado a Windows 8 y se puede empezar a explorar la pantalla y las aplicaciones de inicio de Windows.
Ahora hay dos pasos que debe realizar inmediatamente después de instalar Windows. Estos son:
- cambiar la zona horaria. Esta guía explicará cómo realizar esta tarea: Cómo cambiar la zona horaria en Windows 8
- Si uno no está ya hecho, crear un DVD de Windows 8. Esta guía explicará cómo realizar esta tarea: Cómo descargar y crear un arranque de Windows 8 DVD de actualización
- Crear un disco para restablecer contraseña: Cómo crear un restablecimiento de la contraseña de Windows disco
Después de utilizar Windows 8 por un tiempo y han confirmado que sus datos están todos allí, puede utilizar esta guía eliminar la carpeta Windows.old para liberar algo de espacio en disco en la unidad C:.
Cómo eliminar el Windows.old y $ ~ carpetas de Windows BT después de actualizar de Windows
Hemos preparado una lista de tutoriales siguientes que pueden ayudarle a familiarizarse con la nueva interfaz y características de Windows 8:.
- Introducción a la pantalla de Windows 8 Start
- introducción al Windows 8 Charm Bar
- Añadir y eliminar aplicaciones y programas desde la pantalla de Windows 8 metro de inicio
- cómo cambiar el tamaño, mover y crear nuevos grupos de azulejos de la aplicación en Windows 8
- Cómo desinstalar una aplicación en Windows 8
- Cómo cerrar una aplicación en Windows 8
- cómo cerrar la sesión de Windows
- Cómo apagar o reiniciar de Windows
- cómo reproducir DVD en Windows 8
- Cómo utilizar seguridad familiar para controlar la actividad de sus hijos en Windows 8
- Cómo crear un azulejo pantalla de inicio de un sitio web en Windows 8
- Cómo agregar un menú de inicio de Windows 8 usando Classic Shell
Como siempre, si tiene alguna pregunta sobre este proceso de actualización no dude en publicarlos en nuestros foros de Windows 8.

Hola, aquí un friki de los tutoriales y los videojuegos, espero que te guste mi web que con tanta dedicación he creado para entretenerte! Hablamos pronto!











