Aumentar la seguridad
A, Twitter ofrece una característica llamada de sesión de verificación, que es su versión de la verificación en dos pasos. Iniciar sesión con la verificación habilitada en una cuenta, un usuario no sólo necesitará su contraseña para inicio de sesión, pero también requerirá un código enviado a su número de móvil en el momento del inicio de sesión.
Esta capa adicional de seguridad que protege de los atacantes fuerza bruta sobre la contraseña, ya que todavía necesitarían el enviado código a su número de móvil. Por lo tanto, la única manera de la manera podría acceder a su cuenta sería no sólo tienen su contraseña, sino también para tener acceso a su dispositivo móvil.
En resumen para la verificación de configuración de sesión en Twitter, que haría estos pasos:
A continuación se presentan estos mismos pasos con más detalle.
Configuración de sesión de verificación en la verificación de configuración Entrar Twitter
Para en Twitter, un usuario debe abrir su menú de usuario haciendo clic en su foto de perfil en la parte superior derecha de la pantalla de Twitter.
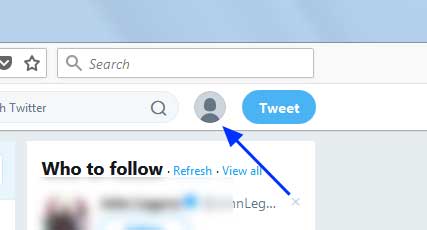
Cuando se abre el menú de usuario, desplácese hacia abajo y haga clic en el enlace «Configuración de privacidad y » .
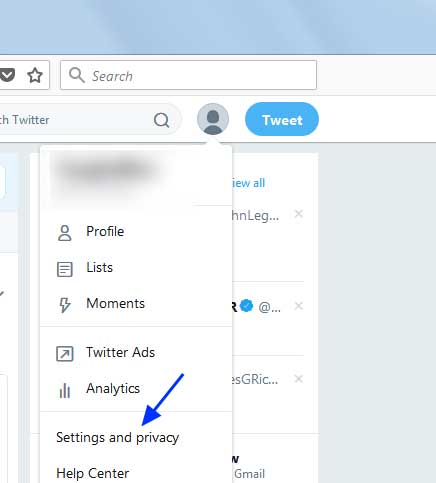
Cuando se abre la sección de configuración, que será automáticamente en la pantalla de configuración de la cuenta. Desplazarse hacia abajo hasta que aparezca el botón «Set el inicio de sesión de verificación » y haga clic en él.
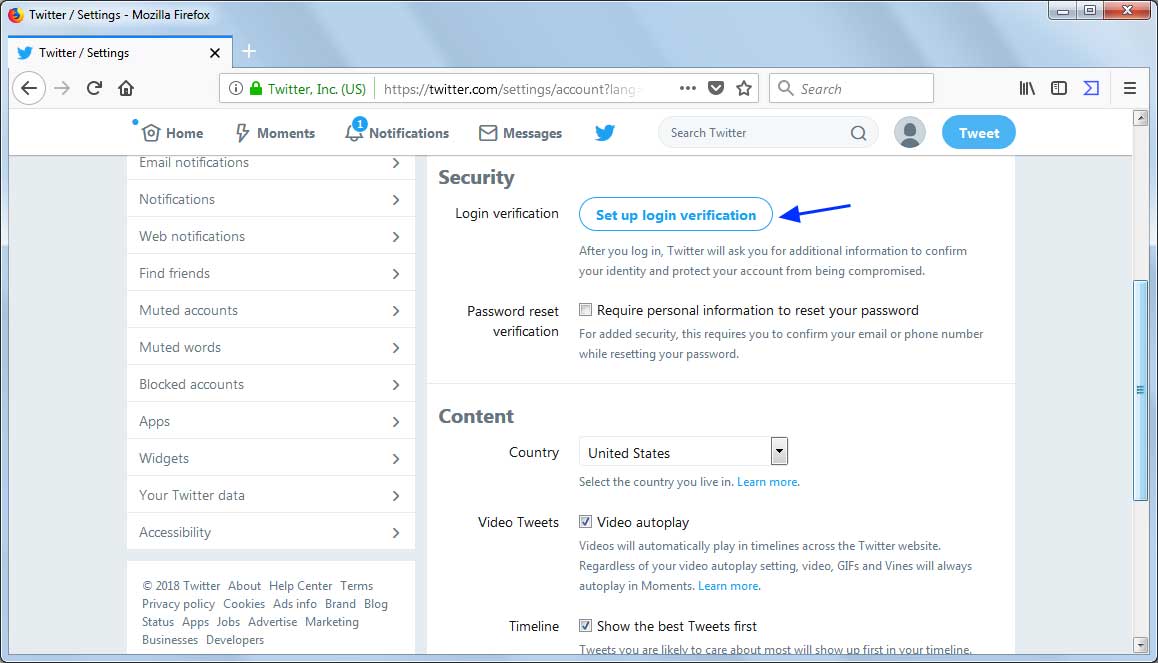
Ahora se le mostrará una pantalla en la que se pueda pisar través de la configuración de sesión de verificación.
Haga clic en el botón «Start » para comenzar. En primer lugar, se le pedirá que introduzca su contraseña para verificar que usted es el propietario de la cuenta. Introduzca su contraseña y haga clic en el botón «Verificar «.
Si aún no dispone de un número de móvil asociado a su cuenta, ahora se le pida que introduzca una. Introduzca su número de teléfono y haga clic en «Enviar Código «.
Twitter continuación, se mostrará una pantalla que le pedirá que ingrese el código que acaba de ser enviado al número de teléfono que ha enviado.
Una vez que ingrese el código, que se convertirá inscrito en el inicio de sesión de verificación.
Ahora cada vez que inicie sesión en Twitter, un código será enviado a su teléfono móvil para confirmar su identidad. Como último paso, Twitter se quiere generar un código de seguridad, que es un uso de la contraseña de una sola vez puede ingresar a la derivación de sesión verificación y volver a su cuenta en caso de pérdida del teléfono.
Para obtener esta contraseña de copia de seguridad, haga clic en el botón «Obtener código de seguridad «. Cuando haya terminado de guardar o imprimir su código, puede hacer clic en el botón «Hecho «.
sesión de verificación ya está configurado y cada vez que se conecte a Twitter, recibirá un texto en su teléfono móvil asociado. Este texto contendrá un código que tendrá que introducir junto con su contraseña para acceder a su cuenta de Twitter.
Ahora que la verificación de sesión está configurado, se puede tomar un paso más allá y tienen estos códigos de verificación generados utilizando una aplicación de 3 ª parte como Google Authenticator, Authy o Microsoft Authenticator. Configurar esto se explica en la siguiente sección.
Usando Twitter Inicia sesión Verificación con un tercio del partido autenticador
En lugar de tener códigos de verificación Iniciar sesión enviado a su número de móvil, también puede utilizar una tercera aplicación de autenticación de otros fabricantes, como Google Authenticator (Android | IOS), Authy (Android | iOS ), o Microsoft autenticador (Android | iOS). Asegúrese de descargar una de estas aplicaciones antes de continuar. En lo personal, prefiero Google Authenticator, pero cualquiera de los trabajos voluntad por encima.
Para configurar una tercera parte autenticador, volver a entrar en Configuración de la cuenta como se describe anteriormente y ahora se verá un botón etiquetado « revisión de sus métodos de verificación de inicio de sesión «.
Haga clic en este botón y usted será llevado a una pantalla en la que puede modificar la configuración de sesión de verificación. Haga clic en el «Configurar» enlace junto a la etiqueta «aplicación de seguridad móvil».
Ahora se presentará una muestra tutorial de cómo configurar su tercera parte autenticador.
Una vez que haga clic en el botón «Start » se le mostrará un código QR que necesita para escanear con el autenticador.
Una vez que escanear el código, se añadirá la cuenta para su aplicación autenticador y comienzan a mostrar los códigos de verificación. Twitter será entonces pedirá que introduzca el código que aparece en su aplicación autenticador con el fin de verificar que se ha configurado correctamente.
Si introduce el código correcto, Twitter se indicará que los códigos de verificación de su aplicación autenticador ahora se puede utilizar cuando se conecta.
Twitter ahora está configurado para utilizar un autenticador de 3 ª parte de Verificación de sesión.

Hola, aquí un friki de los tutoriales y los videojuegos, espero que te guste mi web que con tanta dedicación he creado para entretenerte! Hablamos pronto!











