Tabla de Contenidos
Introducción
Windows 7 y Windows 8 incluye la capacidad de crear una imagen del sistema que se puede utilizar para restaurar los discos duros de su equipo vuelva al estado exacto en que se encontraban cuando se creó la copia de seguridad. Esta copia de seguridad es una réplica exacta de la unidad incluyendo los archivos de Windows los datos personales y. Esto le permite configurar su ordenador exactamente como usted lo desea y luego restaurar de nuevo a ese estado cuando comienza a presentar problemas o cuando se desea volver a empezar. Puede crear una imagen del sistema de forma manual cuando se desea o puede programar su creación mediante el programa de recuperación de archivos de Windows 7.
Este tutorial le guiará a través de la creación de una imagen del sistema manual o para programar la creación de una cada día. También proporcionará información sobre dónde estas copias de seguridad se almacenan y cómo se puede guardar copias más de una imagen del sistema de copia de seguridad en su unidad si crea manualmente las imágenes del sistema. Si tiene alguna pregunta relacionada con este tutorial, no dude en preguntar en nuestro Windows 7 o Windows 8 Foro.
Cómo programar una copia de seguridad de imagen del sistema automático de Windows 7 y Windows 8
Es posible programar una copia de seguridad de imagen del sistema automático de Windows mediante el programa de copia de seguridad de Windows. Esto le permite crear imágenes del sistema diarios que se pueden utilizar en el caso de que tenga que realizar una restauración completa de su computadora. La otra ventaja de crear una imagen del sistema de esta manera es que se puede preservar la mayor cantidad de imágenes del sistema según lo permita el espacio del disco duro.
Si desea programar una creación de imagen del sistema diaria primero debe iniciar la sesión como una cuenta con privilegios de administrador.
Si está utilizando Windows 7, debe hacer clic en el botón de inicio y el tipo de copia de seguridad y luego haga clic en la copia de seguridad y restauración resultado de búsqueda. Esto abrirá la aplicación de recuperación de archivos de Windows 7.
En Windows 8, tienes que ir a la pantalla de Inicio y escriba 7 archivo de Windows. Cuando los resultados de la búsqueda aparecen clic en la categoría Ajustes como se muestra a continuación. Ahora haga clic en la opción etiquetada Windows 7 Recuperación de archivos y el Archivo Windows 7 Recuperación de aplicaciones se abrirá.
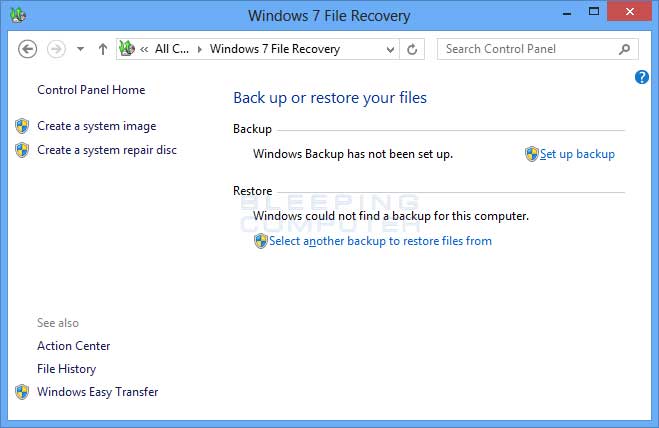
Para crear una copia de seguridad, haga clic en el Conjunto hasta opción de copia de seguridad. Esto le llevará a una pantalla en la que puede seleccionar dónde desea guardar las copias de seguridad. Esta pantalla será ligeramente diferente en Windows 7.
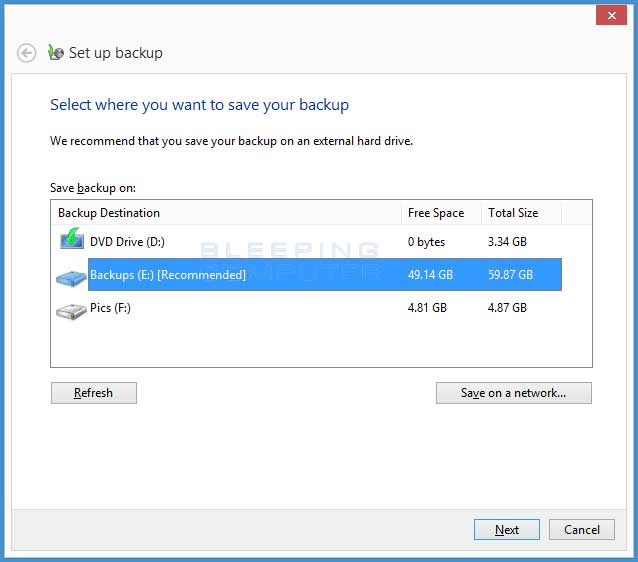
A continuación, haga clic en el botón Siguiente . Ahora se encontrará en una pantalla en la que solicitará los datos que desea hacer copia de seguridad. Haga clic en el Vamos a elegir y opción continuación, haga clic en el botón Siguiente . Ahora se encontrará en una pantalla en la que puede seleccionar más de lo que desea hacer copia de seguridad.
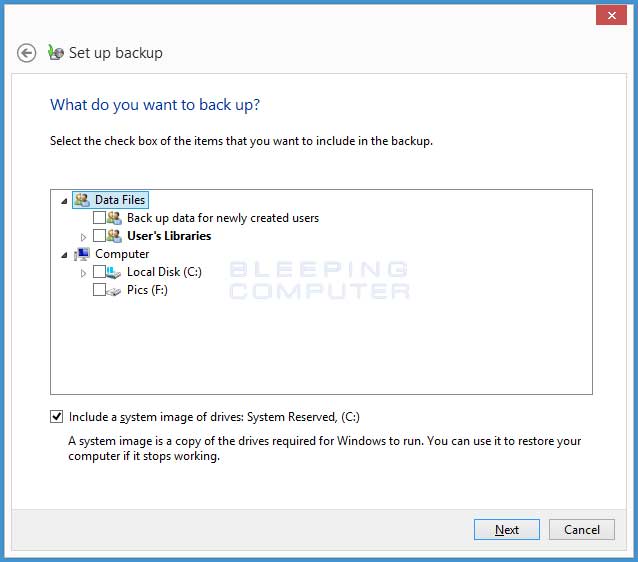
Deseleccionar todo para que nada se comprueba a excepción de la Incluir una imagen del sistema casilla de verificación unidades de como se muestra en la imagen superior. Luego haga clic en el botón Siguiente y se encontrará en la página de confirmación de reserva.
Tenga en cuenta que este proceso de copia de seguridad se ha programado para ejecutarse de forma automática todos los domingos a las 7 PM. Si este no es el mejor momento para usted, haga clic en la opción cambio horario y el cambio a una hora y fecha diferente. Cuando esté listo para comenzar la copia de seguridad, haga clic en la configuración guardar y ejecutar el botón copia de seguridad.
La copia de seguridad se iniciará ahora como se muestra en la imagen de abajo.
Este proceso puede tomar un tiempo, así que por favor sea paciente mientras se crea la imagen del sistema.
En el futuro si es necesario para restaurar el equipo a partir de esta imagen, puede hacerlo desde la herramienta de recuperación de la imagen del sistema en el entorno de recuperación de Windows. Tutoriales sobre cómo restaurar la imagen del sistema en el entorno de recuperación se pueden encontrar aquí:
Cómo utilizar la imagen del sistema de recuperación de Windows 7 y Windows 8 Entorno de recuperación de
Cómo crear una imagen del sistema de copia de seguridad en Windows 7 y windows 8
al crear manualmente una imagen del sistema, que no pueden tener más de una imagen del sistema en la unidad de copia de seguridad a la vez. Si desea conservar múltiples imágenes del sistema es necesario utilizar Windows 7 Recuperación de archivos de copia de seguridad o cambiar el nombre de sistema de carpetas de respaldo de la imagen.
Si desea crear una imagen de sistema manual en Windows primero debe iniciar la sesión como una cuenta con privilegios de administrador.
Si está utilizando Windows 7, debe hacer clic en el botón de inicio y el tipo de copia de seguridad y luego haga clic en la copia de seguridad y restauración resultado de búsqueda. Esto abrirá la aplicación de recuperación de archivos de Windows 7.
En Windows 8, tienes que ir a la pantalla de Inicio y escriba 7 archivo de Windows. Cuando los resultados de la búsqueda aparecen clic en la categoría Ajustes como se muestra a continuación. Ahora haga clic en la opción etiquetada Windows 7 Recuperación de archivos y el Archivo Windows 7 Recuperación de aplicaciones se abrirá.
Para crear una imagen del sistema, haga clic en la opción Crear un imagen del sistema . Esto abrirá una ventana donde se puede seleccionar el dispositivo de copia de seguridad que desea utilizar para almacenar la imagen del sistema.
Al seleccionar una ubicación de copia de seguridad, que tiene las siguientes opciones: Disco
duro
Esta opción le permite guardar la imagen de disco en un disco duro adicional instalado en su ordenador, un disco duro externo duro o una unidad USB. Como las imágenes de disco pueden ser bastante grandes, por favor asegúrese de que utiliza una unidad de gran tamaño con un montón de espacio disponible para acomodar la imagen. Este es el método preferido para el almacenamiento de sus sistemas de seguridad de imagen.
DVD
También puede utilizar los DVD para guardar la imagen de copia de seguridad. Este método, sin embargo, es bastante lento y será necesario que utilice muchos DVD para almacenar la imagen correctamente. Otro punto importante a considerar es que si se pierde uno de los DVDs o uno se daña, toda la imagen del sistema es inutilizable. Por lo tanto, no se sugiere que utilice esta opción para realizar copias de seguridad de imágenes del sistema.
de ubicación de red
Esta opción sólo está disponible para Windows 7 Pro, Windows 7 Enterprise, Windows 7 Ultimate, Windows 8 Pro, Windows 8 Business, y las ediciones de Windows 8 Enterprise. Usando esta opción, puede copia de seguridad de imágenes del sistema a un recurso compartido de red remoto.
Cuando haya seleccionado la ubicación en la que desea guardar la imagen, haga clic en el botón Siguiente . Si tiene varias unidades o particiones en su computadora, ahora se le mostrará una pantalla en la que puede seleccionar el que las letras de unidad que desea incluir en la imagen.
Por defecto, se seleccionará automáticamente el sistema y las particiones de sistema reservado. A continuación, puede seleccionar cualquier otra partición que desea hacer copia de seguridad también. Cuando haya terminado de seleccionar las unidades de copia de seguridad, haga clic en el botón Siguiente .
Ahora estará en la pantalla de confirmación donde se le preguntará si está listo para iniciar la copia de seguridad.
Ahora puede hacer clic en la copia de seguridad de inicio para iniciar el proceso de copia de seguridad.
Por favor, sea paciente mientras se crea la imagen, ya que podría llevar mucho tiempo, dependiendo de la cantidad de datos que hay que respaldar. Cuando esté terminado, se le pedirá crear un disco de reparación del sistema. Puede hacer clic en el botón Sin y se le presentará una pantalla que indica que la copia de seguridad.
Ahora puede hacer clic en el botón Cerrar y salida de Windows 7 recuperación de archivos.
En el futuro si es necesario para restaurar el equipo a partir de esta imagen, puede hacerlo desde la herramienta de recuperación de la imagen del sistema en el entorno de recuperación de Windows. Tutoriales sobre cómo restaurar la imagen del sistema en el entorno de recuperación se pueden encontrar aquí:
Cómo utilizar la imagen del sistema de recuperación de Windows 7 y Windows 8 Entorno de recuperación de
Cómo guardar múltiples imágenes del sistema de Windows
Cuando se crea nueva imagen de un sistema manual, Windows borrará la anterior y sustituirla por la más reciente. Si desea guardar múltiples imágenes del sistema manual sobre el equipo, es posible cambiar el nombre de las carpetas que contienen la imagen del sistema para que pueda utilizarlos en una fecha posterior. Estas imágenes del sistema se encuentran en la siguiente ruta:
Por ejemplo, E: WindowsImageBackup Windows 8-Test Copia de seguridad 10/24/2012 125709, que muestra una imagen creada en 12:57:09 PM el 24/10/2012 para el ordenador Windows 8-test.
Para guardar una copia de una imagen existente antes de crear otro se puede cambiar el nombre de la carpeta en Windows. Para ello, abra la unidad en la que se creó el sistema y busque la carpeta WindowsImageBackup . Cuando encuentre la carpeta, haga clic en él y seleccione Cambiar nombre . Al cambiar el nombre de la carpeta se sugiere que utilice algo que le permite saber cuando fue creado. Por lo tanto, utilizar un nombre que contiene la fecha en que fue creado como WindowsImageBackup.10-24-12-11-04 . Esto le indica que la imagen del sistema se creó el 10/24/12 a las 11:04 AM. Si recibe un UAC cuando se trata de cambiar el nombre de la carpeta, por favor permitir que continúe. Sistema Como
imagen de recuperación sólo se restaura desde la carpeta WindowsImageBackup , cuando esté listo para realizar una restauración y desea utilizar una imagen más viejo sistema, basta con cambiar el nombre de la imagen que desea utilizar para WindowsImageBackup y ejecutar la restauración.

Hola, aquí un friki de los tutoriales y los videojuegos, espero que te guste mi web que con tanta dedicación he creado para entretenerte! Hablamos pronto!











