Cuando se instala un programa en su equipo, es importante que el propietario tiene un control total sobre las acciones que se llevan a cabo por este programa. Ya sea debido a que la máquina se encuentra en un entorno empresarial y es necesario tener realice la prueba del parche o porque eres un consumidor que quiere ser notificado y dar su consentimiento cuando un programa está siendo actualizado. Independientemente de sus razones, es cada usuarios derecho a saber qué programa se está ejecutando, cuando se está ejecutando, y por qué se está ejecutando. Con esto en mente, este tutorial le dará instrucciones sobre cómo desactivar las actualizaciones automáticas silenciosas y en Google Chrome. De hecho, algunos de los pasos descritos aquí va a trabajar para casi todas las aplicaciones de Google disponibles, pero para esta guía nos centraremos exclusivamente en Google Chrome.
Hay dos métodos para controlar cómo se produce la actualización de las aplicaciones de Windows de Google. La primera es a través de una plantilla administrativa Editor de directivas de grupo que es proporcionado por Google. El segundo método consiste en modificar manualmente las claves del Registro de Windows que controlan el comportamiento de las aplicaciones de Google en lo que respecta a la forma en que se actualizan. Esta guía le dará instrucciones sobre el uso de ambos métodos, no todas las versiones de Windows tiene acceso al Editor de directivas de grupo. Para aquellos que no se sienten cómodos con el Editor del Registro de Windows, también he creado un archivo de registro que permite realizar actualizaciones manuales para Google Chrome y otro que permite la política de actualización predeterminada de Chrome de utilizar las actualizaciones silenciosas.
Se recomienda encarecidamente que siga actualizar Chrome, y cualquier otra aplicación para el caso, cuando estén disponibles nuevas actualizaciones independientemente de cómo se encuentran estas actualizaciones. programas obsoletos son un instrumento de primer orden para las infecciones de malware y el robo de datos por computadora y no la actualización de los programas que ponen mismo, sus datos y su equipo en riesgo. Así que incluso si se establece Chrome para utilizar las actualizaciones manuales, por favor verifica habitualmente las actualizaciones con el fin de mantener Chrome seguro.
Is También es importante tener en cuenta que Google Chrome incluye Adobe Flash como un plugin integrado. Eso significa que si hay una vulnerabilidad de seguridad en Flash, que es un vector común para las infecciones de malware, que se necesitan para actualizar Chrome con el fin de recibir la última versión de Flash. Por tanto, sólo desactivar las actualizaciones automáticas si están en un ambiente controlado o comprobar de forma rutinaria para las nuevas versiones.
Desactivar Chrome silenciosa actualizaciones a través del registro de Windows
Un método para desactivar las actualizaciones silenciosas en Chrome es añadir manualmente las políticas para el registro de Windows. La clave de registro de Windows responsable de determinar la forma en la actualización de Google actualiza Chrome se puede encontrar en la siguiente clave del registro y el valor:
HKEY_LOCAL_MACHINE SOFTWARE Policies Google Update «Actualización {8A69D345-D564-463C-AFF1-A69D9E530F96}»
Este valor puede tener 4 configuraciones diferentes DWORD asignados a ella que describen cómo se actualizará Chrome. Estos valores DWORD diferentes son:
0 – Este ajuste corresponde a la configuración de directiva discapacitados actualizaciones. Esto significa actualizaciones están desactivadas por completo para Chrome. 1 – Este ajuste corresponde a la Siempre permita entorno actualizaciones política . Esto significa que las actualizaciones se instalan siempre con independencia de que se encontraron a través de las actualizaciones silenciosas periódicas o un cheque de actualización manual.
2 – Este ajuste corresponde a los Sólo actualizaciones manuales de ajuste de política . Esto significa actualizaciones sólo se aplican cuando un usuario realiza una comprobación manual.
3 – Este ajuste corresponde a las actualizaciones silenciosas automáticas sólo se ajuste la política . Esto significa actualizaciones sólo se instalan cuando se encuentran a través de la verificación de actualización periódica en silencio.
Para cambiar la configuración de la actualización de Google para Chrome simplemente crear la clave anterior y el valor y uno de asignación del valor anterior.
Administrar Chrome se actualiza a través de la directiva de grupo Editor
Para aquellos que quieren más control sobre cómo Google Update actualiza varias aplicaciones de Google, puede descargar una plantilla de directiva de grupo Editor Administrativo. Esta plantilla le permitirá gestionar el modo de actualización de Google se encarga de las actualizaciones para todas las aplicaciones de Google desde el Editor de directivas de grupo.
Antes de empezar, es necesario primero descargar la plantilla administrativa de Google Update en la siguiente ubicación:
http://dl.google.com/update2/enterprise/GoogleUpdate.adm
Una vez que el archivo se descarga comenzará el Grupo Editor de directivas. Esto se puede hacer a través del panel de control de Windows o escribiendo gpedit.msc en el campo de búsqueda del menú Inicio Ejecutar o. Una vez que el Editor de directivas de grupo está abierto Debe ampliar el nudo de la hoja de configuración ordenador. A continuación, haga clic en el nodo Plantillas administrativas y seleccione Añadir / quitar plantillas … como se muestra en la imagen de abajo.
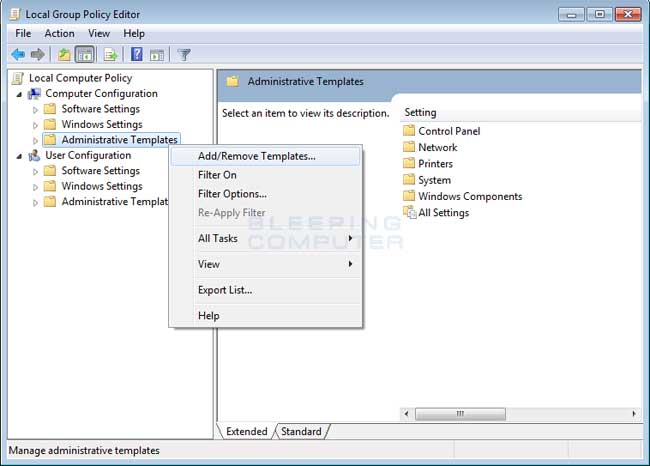
El Añadir / Eliminar plantillas de pantalla de diálogo se abrirá y verá una lista de plantillas instaladas. No se preocupe si esta lista está en blanco, ya que es perfectamente normal. Ahora haga clic en el botón y explorar añadir a la ubicación en la que descargar la plantilla administrativa de Google. Cuando lo encuentre, haga doble clic en él, y que ahora debería observar de nuevo a la Añadir / Eliminar plantillas de pantalla, pero ahora debería ver la plantilla de Google Update en la lista. Esto se puede ver en la siguiente imagen.
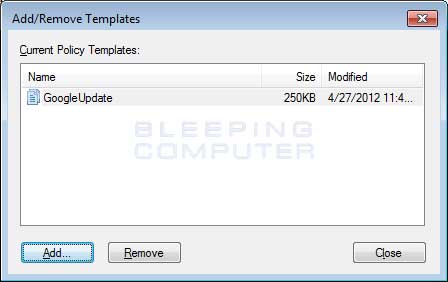
Ahora pulse el botón Cerrar y usted debe estar de vuelta en la pantalla principal del Editor de directivas de grupo. Ahora tenemos que vaya a la directiva de grupo Chrome. Esto se puede encontrar en las siguientes ubicaciones dependiendo de su versión de Windows.
Para Windows XP, Windows 2000, Windows Server 2003:
Directiva de equipo local -> Configuración del equipo -> Plantillas administrativas -> Google -> Actualización de Google -> Aplicaciones -> Google Chrome
Para Windows Vista , Windows Server 2008, Windows 7, Windows 2008 R2 y Windows 8:
directiva de equipo local -> configuración del equipo -> Plantillas administrativas -> Plantillas -> Administrador clásico Google-> Google Update-> Aplicaciones -> Google Chrome
Cuando se selecciona el nodo Google Chrome , verá dos ajustes en el panel de la derecha. Por favor, haga doble clic en la configuración actualización de la política de anulación. Cuando se abra el cuadro de diálogo de configuración, seleccione la opción Habilitado y verá una pantalla similar a la de abajo.
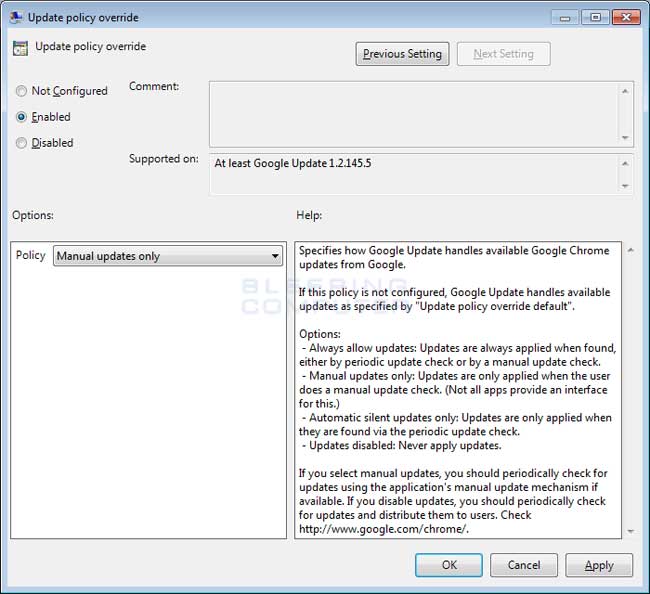
En la pantalla de arriba ahora se puede cambiar esta configuración a una de las siguientes políticas:
siempre permiten actualizaciones: Este ajuste significa que las actualizaciones se instalan siempre cuando se encuentran a través de los controles manuales o comprobaciones de actualizaciones silenciosas. Manual
actualizaciones sólo: Esto significa establecer que las actualizaciones sólo se instalan cuando se encuentran en un control manual. actualizaciones silenciosas
automáticas sólo: Esto significa establecer que las actualizaciones sólo se instalan cuando se encuentran a través de actualizaciones periódicas silenciosos.
Actualizaciones para minusválidos: Esta configuración deshabilita todas las versiones de Google Chrome.
Ahora debe seleccionar la política que desea utilizar. Para el propósito de este tutorial, debe seleccionar Manual actualizaciones sólo y pulse el botón Aplicar y luego el botón OK . La política ahora se han establecido en el registro de Windows y ahora puede cerrar el Editor de directivas de grupo.
Para obtener más información acerca de la plantilla administrativa de Google para Google Update, puede visitar esta página.
Cómo comprobar manualmente si hay actualizaciones de Google Chrome
Si decide desactivar las actualizaciones silenciosas, entonces es importante saber se convierte en la forma de actualizar Chrome manualmente. Para actualizar Chrome, basta con iniciar el programa y haga clic en el icono de llave () en la esquina superior derecha. Cuando aparezca el menú, haga clic en el elemento de menú Acerca de Google Chrome . Si hay una nueva actualización disponible, Chrome te avise en la pantalla Acerca de Chrome y proporcionar instrucciones sobre cómo aplicar esa actualización.

Hola, aquí un friki de los tutoriales y los videojuegos, espero que te guste mi web que con tanta dedicación he creado para entretenerte! Hablamos pronto!












