Windows 8 introduce un nuevo cargador de arranque que se redujo el tiempo que se tarda Windows 8 para empezar. Por desgracia, con el fin de hacer esto Microsoft necesario para eliminar la posibilidad de acceder a la pantalla de opciones avanzadas de inicio cuando se pulsa la tecla F8 cuando se inicia Windows. Esto significaba que no había manera fácil y rápida de acceder a modo seguro más simplemente pulsando la tecla F8 mientras se inicia Windows. En cambio, para el acceso modo seguro, que tendría que empezar ya sea Windows 8 y luego decirle a reiniciar en modo seguro o para Windows no se inicie, en el que a continuación, podría decirle a Windows reinicia de nuevo en modo seguro. Independientemente de cómo lo hizo, se convirtió en un proceso paso 2-3 para acceder al modo seguro de Windows 8 en lugar de un proceso de 1 a paso que nos hemos familiarizado con.
En mi opinión tener acceso a herramientas de diagnóstico rápido y fácil es más importante que la reducción de unos segundos fuera del tiempo que tarda Windows para aperturas. Dicho esto, este tutorial se explica cómo habilitar la tecla F8 en Windows 8 para que pueda acceder rápida y fácilmente las opciones de inicio de Modo seguro y otras herramientas de diagnóstico. Como beneficio adicional, habilitando esta opción en un sistema de arranque dual con múltiples sistemas operativos, ahora resultará más fácil para seleccionar el sistema operativo que desea utilizar cuando se inicia el equipo.
Para habilitar la tecla F8 en Windows 8, necesitará primero en abrir una pronta sistema elevado. Para ello, puede seguir los pasos de este tutorial:
Cómo abrir un símbolo del sistema elevado en Windows 8
Cuando los privilegios elevados prontas está abierto va a estar en el C: Windows System32> pronta. Para habilitar F8 en Windows 8 tiene que escribir lo siguiente en el símbolo del sistema y luego pulsa la tecla Enter .
bcdedit / set {default} bootmenupolicy legado
Una vez que introduzca el texto anterior, el símbolo del sistema debe verse como:
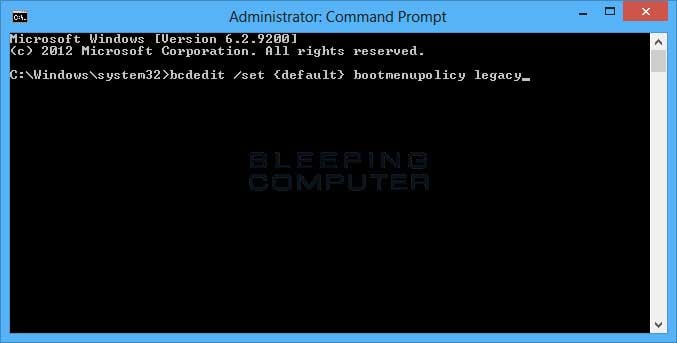
Una vez que la orden ha sido introducir como se muestra arriba, presione el tecla Enter en el teclado. Si ha introducido correctamente el comando, Windows le informará de que la «La operación se completó correctamente.». Ahora tendrá que reiniciar el equipo para que el cambio entre en vigor. Con esta configuración establecida, ahora puede presionar F8 mientras que Windows 8 comienza el fin de acceder el modo seguro y otras opciones de inicio avanzadas.
Si desea desactivar la tecla F8 y volver a la original de Windows 8 configuración que puede abrir un sistema elevado pronta e introduzca el siguiente comando:
bcdedit / set {default} bootmenupolicy estándar
Una vez que introduzca el comando anterior, pulse Enter en su teclado. Si ha introducido correctamente el comando, Windows le informará de que la «La operación se completó correctamente.» y ahora debe reiniciar el equipo. La tecla F8 ahora será deshabilitado en Windows 8.
Me gustaría dar las gracias a Melanie por publicar este consejo como un comentario en nuestro tutorial modo Windows 8 Seguro. Si usted tiene alguna pregunta acerca de este proceso, no dude en pedirnos en el foro de Windows 8.

Hola, aquí un friki de los tutoriales y los videojuegos, espero que te guste mi web que con tanta dedicación he creado para entretenerte! Hablamos pronto!










