- Tabla de Contenidos
- 1Introducción
- 2Windows 95
- 3Windows 98 / Me
- 4Windows 2000
- 5Windows XP
- 6Windows Vista
- 7Windows 7
- 8Windows 8
- 9Windows 10
- 10Problems que pueden ocurrir forzando modo seguro utilizando el
- 11Conclusion
Tabla Utilidad de configuración del sistema
de Contenidos Introducción
modo seguro de Windows
es una forma de arrancar el sistema operativo Windows con el fin de ejecutar las tareas administrativas y de diagnóstico de la instalación. Al arrancar en modo seguro el sistema operativo sólo carga el mínimo de software que se requiere para el sistema operativo para el trabajo. Este modo de funcionamiento está diseñado para que pueda solucionar problemas y ejecutar diagnósticos en el equipo. Modo seguro de Windows carga a los controladores de vídeo básicas para que sus programas pueden tener un aspecto diferente de lo normal.
para Win98 / ME, XP, Vista y Windows 7 hay dos métodos de arranque en modo seguro, mientras que el 95 y 2000 sólo tienen uno. Vamos a describir estos métodos siguientes:
F8 – Pulsando la derecha tecla F8 cuando se inicia Windows, por lo general justo después de que escuche el pitido del equipo al reiniciar ella, se le llevará a un menú donde se puede elegir a arrancar en modo seguro. Si no funciona en el primer intento, reiniciar y volver a intentarlo ya que tienes que ser rápido cuando la prensa. He encontrado que durante el arranque justo después de los espectáculos de ordenador que todo el equipo, memoria, etc instalado en su ordenador, si se inicia golpeando ligeramente la tecla F8 lo normal es que sea capaz de llegar al menú deseado.
Utilidad de configuración del sistema – Puede utilizar la Utilidad de configuración del sistema, o MSCONFIG, se encuentra en Windows 98, ME, XP, Windows Vista y Windows 7 para que arranque de Windows en modo seguro en el siguiente reinicio. Vamos a entrar en detalles específicos en las siguientes secciones. Tenga en cuenta, que no se debe forzar el equipo para arrancar en modo seguro mediante la Utilidad de configuración del sistema si sospecha que está infectado con malware como el software malicioso puede claves dañadas necesaria para arrancar en modo seguro. Puedes leer más sobre esto aquí.
Windows 95
Windows 95 sólo puede arrancar en modo seguro utilizando el método F8 ya que no tienen una utilidad de configuración del sistema.
Uso del método F8:
Windows 98 / ME
NOTA: Windows ME puede ser ligeramente diferente de lo que se muestra en las siguientes imágenes. Todavía no debería tener problemas siguiendo a lo largo.
Uso del método F8 :
el método de la herramienta de configuración del sistema:
Paso 1: Cerrar todos los programas de manera que tiene nada abierto y se encuentran en el escritorio.
Paso 2: Haga clic en el botón Inicio y luego haga clic en Ejecutar.
Paso 3: En el tipo de campo msconfig Run como se muestra en la imagen de abajo.
Figura 1. A partir Msconfig
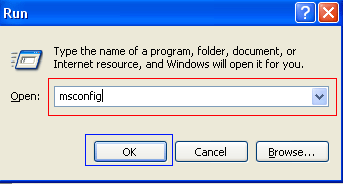
Paso 4: Pulse el botón OK y la Utilidad de configuración del sistema se pondrá en marcha. A continuación, aparecerá una pantalla similar a la Figura 2 a continuación. Pantalla
Figura 2. SCU inicio
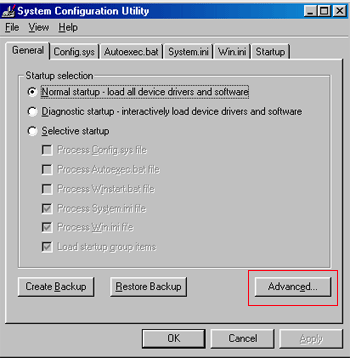
Paso 5: Ahora debe presionar el botón Avanzado designado por el cuadro rojo en la figura anterior y verá una pantalla similar a la figura 3 a continuación.
Figura 3. Opciones avanzadas
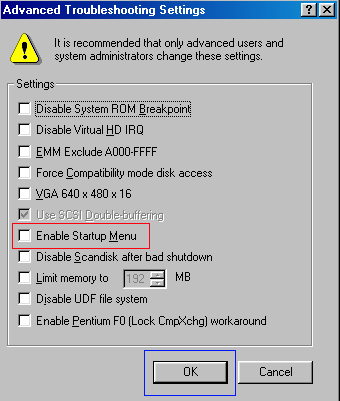
Paso 6: Coloque una marca de verificación en la casilla de verificación «Activar menú de inicio» designado por la caja roja en la figura 3 anterior. A continuación, pulse el botón OK y luego en el botón Aceptar de nuevo. Windows 98 / ME ahora petición si desea reiniciar el sistema, como se muestra en la Figura 4 a continuación.
Figura 4. Confirmar reinicio
Paso 7: Pulse el botón Sí y el equipo se reiniciará en modo seguro.
Paso 8: Cuando se inicia el ordenador realice las tareas de diagnóstico o reparación que necesite.
Paso 9. Cuando haya terminado con estas tareas, siga los pasos 1-7 de nuevo, pero en el paso 6 en esta ocasión desmarque la opción «Activar menú de inicio».
Paso 10 : Reinicio la parte posterior equipo en modo normal.
Windows 2000
Windows 2000 sólo puede arrancar en modo seguro utilizando el método F8 ya que no tienen una utilidad de configuración del sistema.
Uso del método F8:
Windows XP
Uso del método F8:
el método de la herramienta de configuración del sistema:
Nota: si está teniendo problemas para entrar en el modo seguro a través de la F8 método, no debe utilizar este método para forzarlo para que se inicie en modo seguro. Por razones de por qué, usted debe leer esto.
Paso 1: Cerrar todos los programas de manera que tiene nada abierto y se encuentran en el escritorio.
Paso 2: Haga clic en el botón Inicio y luego haga clic en Ejecutar.
Paso 3: En el tipo de campo msconfig Run como se muestra en la imagen de abajo.
Figura 4. A partir Msconfig
Paso 4: Pulse el botón OK y la Utilidad de configuración del sistema se pondrá en marcha. A continuación, aparecerá una pantalla similar a la Figura 5 a continuación.
la Figura 5. A partir de la configuración de Sistema de utilidad de
Paso 5: Haga clic en la pestaña «boot.ini» que se designa por el cuadro rojo en la figura 5 anterior. A continuación se le presentará una pantalla similar a la figura 6 a continuación.
Figura 6. Boot.ini Tab
Paso 6: poner una marca de verificación en la casilla de verificación «/ SAFEBOOT» designado por el cuadro rojo en la figura 6 anterior. A continuación, pulse el botón OK. Después de pulsar el botón se le presentará con un cuadro de confirmación como se muestra en la Figura 7 a continuación.
Figura 7. confirmar el reinicio
Paso 7: Pulse el botón de reinicio y dejar que el reinicio del ordenador. Ahora se va a arrancar en modo seguro.
Paso 8: Cuando se inicia el ordenador lo hacen las tareas de diagnóstico o de solución de problemas que tienen que hacer.
Paso 9. Cuando haya terminado con sus tareas, realice los pasos 1-7 de nuevo, pero en el paso 6 en esta ocasión desmarque la opción «/ SAFEBOOT». A continuación, haga clic en la ficha General y configurarlo para el arranque normal.
Paso 10 : Reinicio la parte posterior equipo en modo normal.
Windows Vista
Uso del método F8:
el método de la herramienta de configuración del sistema:
Nota: Si usted está teniendo problemas para entrar en el modo seguro a través del método F8, no debe utilizar este método para forzarlo para que se inicie en modo seguro. Por razones de por qué, usted debe leer esto.
Windows 7
Uso del método F8:
el método de la herramienta de configuración del sistema:
Nota: Si usted está teniendo problemas para entrar en el modo seguro a través del método F8, no debe utilizar este método para forzarlo para que se inicie en modo seguro. Por razones de por qué, usted debe leer esto.
Windows 8
Para un tutorial detallado sobre el arranque de Windows 8 en modo seguro, por favor ver este tutorial: Cómo iniciar Windows 8 en Modo Seguro
Utilizando la avanzada de inicio método opciones:
Uso la Herramienta de configuración del sistema método:
Nota: Si usted está teniendo problemas para entrar en el modo seguro a través del menú de inicio avanzadas, no se debe utilizar este método para forzarlo para que se inicie en modo seguro. Por razones de por qué, usted debe leer esto.
Windows 10
Para un tutorial detallado sobre cómo iniciar Windows 10 en modo seguro, por favor ver este tutorial: Cómo iniciar Windows 10 en modo seguro con funciones de red
problemas que pueden ocurrir al forzar el modo seguro utilizando el Sistema de utilidad de configuración
es posible hacer que su equipo arranque continuamente en modo seguro mediante la utilidad de configuración del sistema como se describe anteriormente. El programa hace esto cambiando su archivo boot.ini , el archivo de configuración que configura la secuencia de arranque del ordenador, y añadiendo el argumento de arranque seguro / a la línea de sus sistemas operativos de inicio. Un ejemplo de esto puede verse a continuación.
Cuando haya terminado de usar el modo seguro, usted entonces ejecutar la utilidad de configuración del sistema nuevo y desactive la opción / Safeboot , eliminando así el argumento / arranque seguro desde el archivo boot.ini, y permite su ordenador para arrancar normalmente.
En un equipo que está funcionando correctamente esto no es normalmente un problema. Lamentablemente, sin embargo, un nuevo truco que algunos de los más recientes programas maliciosos están utilizando es eliminar ciertas claves del registro de Windows para que el equipo no puede adecuadamente arrancar en modo seguro. Es en estas situaciones que el uso de la utilidad de configuración del sistema para arrancar en modo seguro puede hacer que el equipo deje de funcionar para muchos usuarios.
Esto se debe a que una vez que se configura el equipo para arrancar en modo seguro utilizando / Safeboot , intentará continuamente para iniciar el modo seguro hasta que el argumento / arranque seguro se retira del boot.ini. Dado que el malware no nos está permitiendo utilizarlas para arrancar en modo seguro, que no hay manera de llegar a un punto en el que puede ejecutar la utilidad de configuración del sistema de nuevo para desactivar la opción / Safeboot . Por lo tanto, le pegan con un ordenador constantemente tratando de entrar en modo seguro y no ser capaz de hacerlo.
Si una situación como esto ha ocurrido a usted que es posible para solucionar este problema cambiando el nombre de su archivo boot.ini. El primer paso sería utilizar un disco de arranque para iniciar el equipo. Si su equipo no tiene un disquete, a continuación, normalmente se puede arrancar desde el CD de Windows que acompaña a su ordenador con el fin de acceder a la consola de recuperación de Windows. Más información acerca de la consola de recuperación de Windows se puede encontrar aquí. Una vez arrancado a un símbolo del sistema, sólo tendría que cambiar el nombre del archivo C: Boot.ini a otro nombre como C: Boot.ini .bak. El comando para cambiar el nombre del archivo en el símbolo del sistema es:
s C: Boot.ini Boot.ini.bak
Una vez que se cambia el nombre del archivo, a continuación, puede retirar el disco de inicio y reinicie el equipo para volver al modo normal. Al arrancar después de que el cambio de nombre, no se sorprenda si usted ve un error que indica que no tiene un archivo Boot.ini válida. Al llegar de nuevo al modo normal de Windows, a continuación, puede cambiar el nombre de C: Boot.ini .bak a C: Boot.ini y ejecutar Msconfig de nuevo para eliminar la bandera / de arranque seguro.
Conclusión
No es raro que cuando las personas están ayudando a solucionar problemas de su equipo que te dicen que entrar en modo seguro. Con este tutorial ya debe saber cómo entrar en el modo seguro cuando se requiere.
Si usted tiene alguna pregunta por favor no dude en publicarlos en nuestros foros soporte técnico b>.

Hola, aquí un friki de los tutoriales y los videojuegos, espero que te guste mi web que con tanta dedicación he creado para entretenerte! Hablamos pronto!










