Tabla de Contenidos
Introducción
Con el fin de mantener su MAC seguras y funcionando de manera eficiente, es importante que siempre se instalen las actualizaciones de software a medida que estén disponibles. Estos cambios no sólo solucionar problemas con las aplicaciones y el sistema operativo, sino también las vulnerabilidades de seguridad solución que pueden ser utilizados por los virus informáticos para infectar su computadora. Por desgracia, muchas personas sienten que porque están usando un Mac son mucho más seguro y por lo tanto no pueden ser tan diligentes en la actualización de su software como lo harían en una máquina Windows donde los virus son mucho más comunes. La realidad, sin embargo, es que cualquier sistema operativo, independientemente de quién lo hace, constantemente introduce vulnerabilidades de seguridad que deben ser corregidos. Por lo tanto, es importante recordar que a pesar de que pueda estar usando un Mac, incluso ellos son vulnerables a infecciones informáticas como lo demuestra la reciente Backdoor.Flashback de Troya.
Dicho esto, la actualización de su sistema operativo y sus aplicaciones instaladas de manera que están utilizando las últimas versiones y parches es imprescindible tener un equipo en buen estado y utilizable. Este tutorial le guiará a través de la actualización de su ordenador Mac, así como configurar para que le avise automáticamente cuando hay nuevas actualizaciones disponibles.
Cómo instalar actualizaciones del sistema operativo de la computadora Mac
Para instalar las últimas actualizaciones de software en su ordenador Mac, siga estos pasos.
Haga clic en el menú Apple () en la esquina superior izquierda y seleccione la opción de menú de actualización de software . Su Mac ahora comprobará si hay nuevas actualizaciones de software, como se muestra por la imagen de abajo:

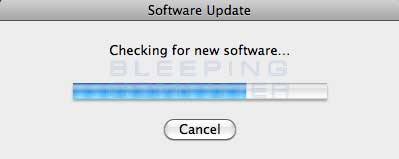
Después de comprobar si hay nuevas actualizaciones, si no hay actualizaciones disponibles se mostrará un mensaje indicando que su software es hasta la fecha . Si ves este mensaje, puede hacer clic en el botón Quit para salir del procedimiento de actualización de software. Por otro lado, si hay actualizaciones disponibles, se le mostrará un cuadro de diálogo, similar a la de abajo, preguntando lo que le gustaría hacer.
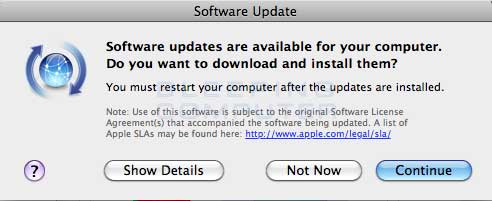
Ahora debe hacer clic en el botón Mostrar detalles para ver lo que van a ser instalado en su ordenador actualizaciones. Esto mostrará una pantalla, como se muestra a continuación, que muestra todas las actualizaciones que se instalarán.
Puede desplazarse por la lista de cambios y desactive los que no desea instalar. Se sugiere, sin embargo, que no se quita la marca de cualquiera de las actualizaciones y permitir a todos a ser instalados. Una vez que haya revisado las actualizaciones disponibles, haga clic en el Instalar botón para iniciar el proceso de actualización. sistema operativo
El ahora instalar todas las actualizaciones que se enumeran en la pantalla de arriba. Mientras se están instalando las actualizaciones, verá una pantalla de estado similar a la de abajo.
Cuando los cambios son la instalación terminada, su Mac le pedirá que reinicie el equipo. Por favor, deje que el ordenador se reinicie y las actualizaciones ahora se han instalado con éxito.
Cómo configurar actualización de software en su Mac
de actualización de software puede ser configurado para que las actualizaciones se descargan automáticamente en una base regular. En esta sección se proporcionará información sobre la mejor manera de configurar Actualización de software para tu Mac.
Haga clic en el menú Apple () en la esquina superior izquierda y seleccione la opción de menú Preferencias del Sistema . La ventana de Preferencias del Sistema debería aparecer ahora como se muestra en la imagen de abajo.
En esta ventana, haga clic en el icono de actualización de software como se muestra por la flecha azul arriba. Esto abrirá la pantalla de configuración de actualización de software como se ve a continuación.
En esta pantalla puede configurar algunas opciones básicas en cuanto a cómo Actualización de software funcionará en su ordenador. El botón Comprobar ahora le permitirá realizar de inmediato una búsqueda de nuevas actualizaciones. El Comprobar si hay actualizaciones casilla le permite especificar si desea comprobar si hay actualizaciones de forma automática y la frecuencia con que desea hacerlo. El Descargar actualiza automáticamente botón especifica si desea que las actualizaciones de software que se descargan automáticamente en su Mac para que estén listos para ser instalados.
Se sugiere que mantenga tanto Comprobar si hay actualizaciones y descargar las actualizaciones de forma automática y controlada para llevar a cabo estos controles diarios. Esto se asegura de que se le notifique de las nuevas actualizaciones que se producen en el caso de que no es crítico que debe ser instalado por la seguridad de su Mac.
Cómo ver qué actualizaciones se han instalado en su Mac
En el caso de que usted necesita para ver qué actualizaciones se han instalado previamente en su ordenador, se puede entrar en las preferencias de las actualizaciones de software pantalla para verlas. Para ello, haga clic en el menú Apple () en la esquina superior izquierda y seleccione la opción de menú Preferencias del Sistema . Cuando se abra la ventana de Preferencias del Sistema , haga doble clic en el icono de actualización de software. Una vez en la pantalla de preferencias de actualización de software, haga clic en la opción Software Instalado y se le mostrará una pantalla similar a la de abajo.
La pantalla del software instalado mostrará el nombre de todos los usos, y sus actualizaciones, y cuando se ha instalado en su Mac. Al desplazarse por la lista de software, es posible que observe que el mismo software puede aparecer dos veces. Esto se debe a que son diferentes cambios a la misma aplicación, que está indicado por los diferentes números de versión.
Con esta información ahora se puede determinar si está utilizando la última versión de un software instalado.

Hola, aquí un friki de los tutoriales y los videojuegos, espero que te guste mi web que con tanta dedicación he creado para entretenerte! Hablamos pronto!











