Si se utiliza Windows 10, es posible que el escritorio de Windows tiene congelados y ya no se puede utilizar el menú Inicio, haga clic en programas, archivos de arrastre, o cambiar entre ventanas. Cuando esto sucede, puede ser causada por el Explorador de Windows, o Explorer.exe, procedimiento que tiene problemas y por lo general puede ser fijado por reiniciarlo.
Explorer.exe es un ejecutable en los sistemas operativos Windows que se encuentra en C: Windows explorer.exe. Cuando se inicia Windows y un usuario se conecta, el sistema operativo se iniciará el proceso Explorer.exe, que muestra el entorno de usuario de Windows, como el escritorio, barra de tareas y menú Inicio.
Para reiniciar el proceso Explorer.exe, puede realizar tres métodos diferentes, que hemos descrito a continuación.
Método 1: Reinicie Windows explorer.exe a través de Windows 10 Administrador de tareas
Si está utilizando Windows 10, la forma más fácil para reiniciar Explorer.exe es a través del Administrador de tareas.
Para reiniciar Explorer.exe en Windows 10, siga estos pasos:
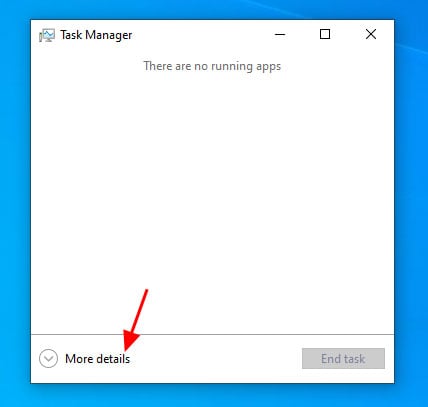
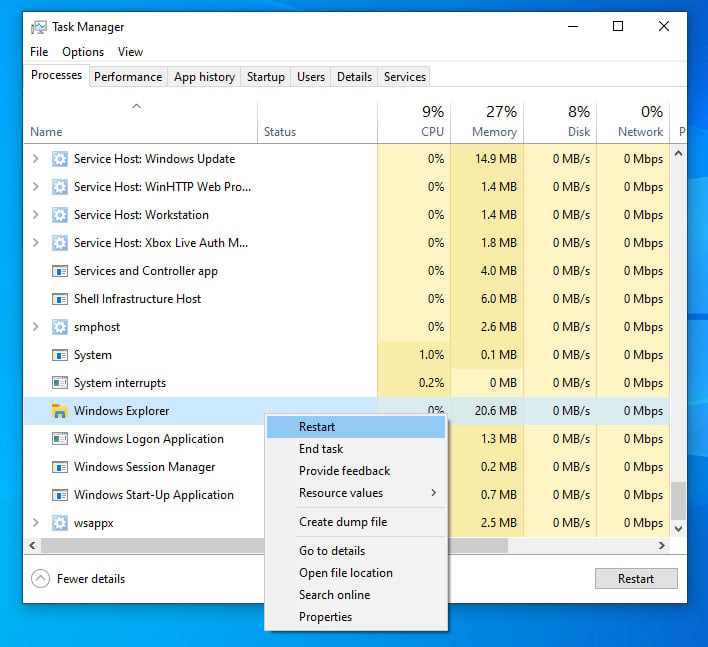
Método 2: Reiniciar Windows explorer.exe desde el símbolo del sistema
Este método le permite reiniciar el proceso Explorer.exe directamente desde la línea de comandos . Este método funciona en Windows 7, Windows 8 y Windows 10.
Para reiniciar Explorer.exe desde el símbolo del sistema, siga estos pasos:
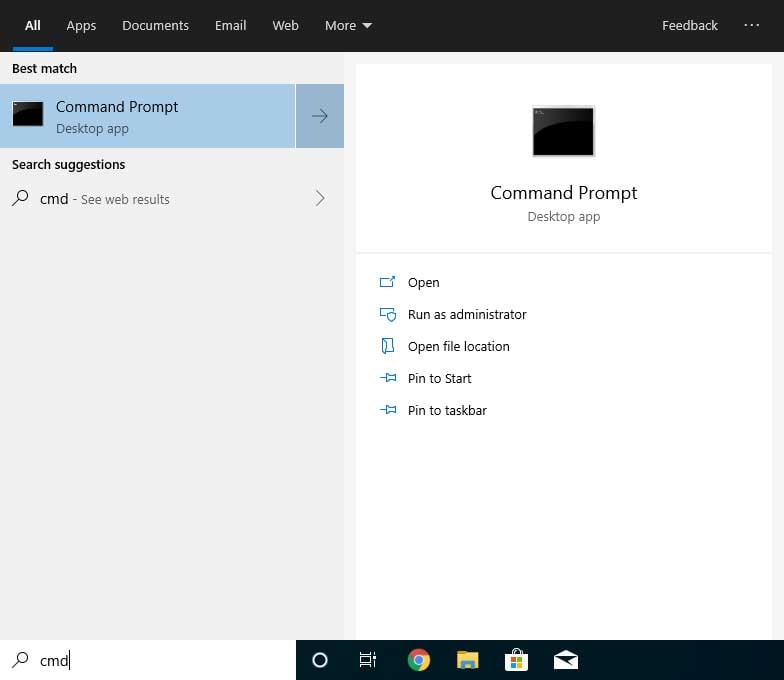
Método 3: Salir Explorer y vuelva a iniciarlo a través del Administrador de tareas
Si está utilizando Windows 7, o cualquier versión de Windows para el caso, también puede reiniciar el proceso Explorer.exe por primera terminando el proceso en el Administrador de tareas y luego correr de nuevo desde el cuadro de diálogo Crear nueva tarea.
Para reiniciar explorer.exe por primera terminar el proceso, se pueden realizar los siguientes pasos:

Hola, aquí un friki de los tutoriales y los videojuegos, espero que te guste mi web que con tanta dedicación he creado para entretenerte! Hablamos pronto!










