Tabla de Contenidos
Introducción
Windows le da la capacidad de tomar una instantánea de lo que se muestra en la pantalla del ordenador y guardarlo como un archivo. A continuación, puede ver esta imagen en una fecha posterior para ver lo que su pantalla se parecía o compartir esta imagen con otras personas puedan ver. Usted puede preguntarse por qué esto es importante y por qué usted quiere capturas de pantalla proporción de su ordenador. Dos razones vienen a la mente, aunque hay muchos otros:
Cuando se toma una captura de pantalla, la imagen debe ser guardado en su ordenador. Discutiremos esto también en este tutorial.
Tomar una captura de pantalla de toda la pantalla
Windows le ofrece la posibilidad de tomar una captura de pantalla de toda la pantalla. Para ello sólo tiene que pulsar el botón PrtSc o PrintScreen en su teclado. Cuando se presiona esta tecla se colocará una copia de la pantalla actual en el portapapeles de Windows de. Cuando se guarda que captura de pantalla en un archivo de imagen, verá una imagen de toda la pantalla en el momento en que pulsó la tecla. Una pantalla de ejemplo es el siguiente:
Figura 1: captura de pantalla de toda la pantalla
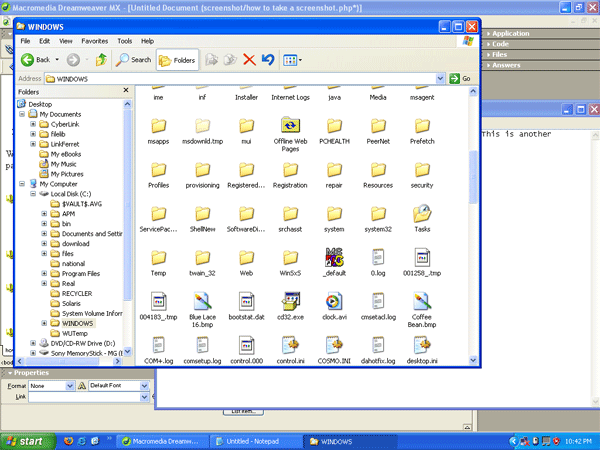
en cuenta que la imagen de arriba es una captura de pantalla de toda la pantalla en el momento de la pulsación de tecla. Instrucciones de cómo guardar la imagen en un archivo de imagen se describirán a continuación.
Tomar una captura de pantalla de la ventana seleccionada
Windows también da la capacidad única para tomar una captura de pantalla de la ventana activa actual. Cada programa que se ejecuta en el ordenador se ejecuta dentro de una ventana. La ventana activa es el programa que está utilizando actualmente. Para tomar una captura de pantalla de sólo la ventana activa deberá pulsar la ALT y Prt SC o ALT y PrintScreen al mismo tiempo. Esto creará una captura de pantalla de la ventana actual que está utilizando. Un ejemplo puede verse en la figura 2 por debajo del programa activo que estaba usando en el momento Presioné dichas claves.
Figura 2: captura de pantalla de la ventana activa
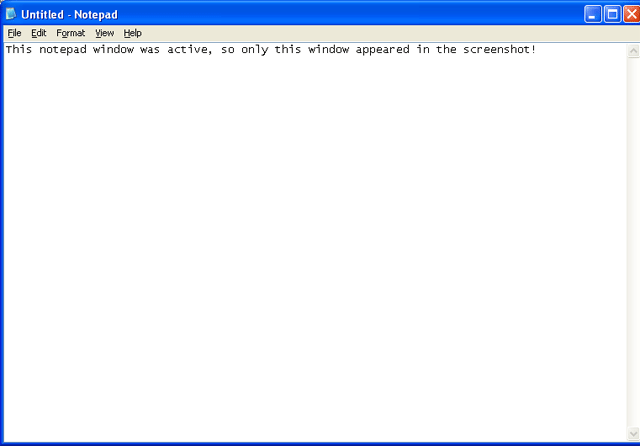
Es importante señalar que cualquier ventana, si se trata de un cuadro de diálogo, cuadro de mensaje o ventana del programa, se considera una ventana activa y será lo se coloca en la captura de pantalla. Las instrucciones de cómo salvar esta captura de pantalla como un archivo de imagen en el ordenador se pueden encontrar a continuación.
Ahorro de la captura de pantalla para
para guardar la captura de pantalla que acaba de crear se necesita algún tipo de software de manipulación de imágenes. El software popular es Paint Shop Pro, Photoshop y IrfanView. A los efectos de este tutorial vamos a cubrir cómo guardar la captura de pantalla con IrfanView porque es una descarga gratuita y funciona de la misma en todas las versiones de Windows. Si está utilizando Windows XP o superior, entonces no es necesario descargar nada, y en su lugar puede utilizar el programa Paint que viene con Windows. Las siguientes instrucciones deben trabajar con la pintura también.
IrfanView se puede descargar desde el siguiente enlace:
IrfanView Enlace de descarga [Enlace de descarga]
Descargar e instalar IrfanView en su equipo. Cuando se tiene la instalación terminada, haga doble clic en el icono que se encuentra en el menú Inicio, en el grupo de programas IrfanView. Al abrir el programa, verá una ventana en negro sin nada en él. Desde aquí, tomar una captura de pantalla de una ventana o pantalla pulsando las teclas correspondientes explicados anteriormente.
Ahora que una captura de pantalla se ha hecho, queremos que pegar captura de pantalla en IrfanView. Si no se abre ya, abra el programa y haga clic en el menú Editar y luego seleccionar la opción de menú la pasta. Una vez que se hace clic en el botón Pegar verá la captura de pantalla que ha tomado previamente ahora dentro del programa IrfanView. Para guardar esta captura de pantalla, debe hacer clic en el menú Archivo y luego seleccione Guardar Como . Cuando el cuadro de diálogo Guardar imagen como … abre escriba el nombre que desea guardar la imagen como en el campo del archivo Nombre. A continuación, cambiar el Guardar como tipo: menú ya sea a un GIF o un archivo JPEG . Cambiar el Guardar en la selección al directorio que desea guardar la imagen y pulse el botón Guardar .
Ahora la imagen se ha guardado en su ordenador en la ubicación especificada, puede cerrar IrfanView. La siguiente parte de este tutorial se explica cómo compartir esta imagen para que otros lo vean.
Carga de la captura de pantalla de un sitio de la imagen
Ahora que el archivo se guarda en el disco duro, que desea ser capaz de compartir esa imagen para que otros vean. Un servicio gratuito que se recomienda es Photobucket. Photobucket es un servicio gratuito que le permite subir y compartir imágenes en el ordenador para que otras personas en Internet pueden ver ellos. Para utilizar Photobucket primero debe registrarse en su sitio. Sólo hay que rellenar el formulario y siga las instrucciones para convertirse en un miembro libre de su sitio. Una vez que usted es un miembro que debe entrar al sistema y se le presentará la pantalla Añadir imágenes .
Navegar hasta la imagen que desea cargar y pulse el botón Enviar. Una vez que presente la imagen que se le presentará una pantalla que muestra todas las fotos que ha subido a su cuenta de a Photobucket. Debajo de cada foto se verá las palabras Url , Tag y Img. voy a explicar lo que cada uno de estos medios y cuándo usarlos.
Conclusión
Ahora que ya sabe cómo guardar y compartir una captura de pantalla que no debería tener problemas de intercambio de imágenes de su escritorio o imágenes de los problemas que pueda tener. Esperamos que la información este divertido e informativo. Pasar un buen rato y empezar a enviar a sus amigos y familiares imágenes que se puede encontrar en su ordenador. Muy pronto será el que enseñarles estos trucos!
Como siempre, si tiene alguna pregunta, por favor no dude en preguntar en nuestras ayuda de la computadora foros b>.
–Lawrence AbramsBleeping ordenador: Conceptos básicos del sistema operativo TutorialBleepingComputer.com: Ayuda y tutoriales ordenador para el usuario de la computadora comienza.

Hola, aquí un friki de los tutoriales y los videojuegos, espero que te guste mi web que con tanta dedicación he creado para entretenerte! Hablamos pronto!










