El
Windows 8 Upgrade Assistant es un programa de Microsoft que le permite evaluar rápidamente si su equipo es capaz de ejecutar Windows 8 y luego lo compra. Esto se logra mediante el escaneo de su ordenador y los dispositivos de cualquier conflicto y luego ofrece un resumen de las aplicaciones o dispositivos pueden no funcionar correctamente o que pueden impedir que se ejecute Windows 8. Si el programa siente que su equipo es capaz de ejecutar Windows 8, se a su vez permitirá un método de compra de la actualización y la descarga automática de los archivos para que el equipo está listo para actualizar a Windows 8.
con el fin de ejecutar el asistente de actualización de Windows 8 debe utilizar Windows XP SP3, Windows Vista, o Windows 7. con el fin de obtener una evaluación precisa de la compatibilidad de su dispositivo, por favor asegúrese de que todos los dispositivos que le gustaría a prueba están conectados antes de ejecutar el programa. Al actualizar una versión anterior de Windows a Windows 8, usted tiene la oportunidad de transferir los distintos ajustes y datos para Windows 8. Utilice la tabla siguiente para determinar qué información puede ser transferida dependiendo de la versión actual de Windows.
También debe tenerse en cuenta que sólo se puede actualizar al mismo tipo de plataforma (32 bits o 64 bits) como su versión actual de Windows. Esto significa que si está ejecutando Windows 7 de 32 bits a continuación, sólo se puede actualizar a la versión de 32 bits de Windows 8. Si su Windows 7 de 64 bits, después, sólo puede actualizar a Windows 8 de 64 bits. Su plataforma será determinado por la máquina que ejecuta el Asistente de actualización de. Si se ejecuta en una versión de 32 bits de Windows, se descargará el de 32 bits de Windows 8 archivos y si se ejecuta en una versión de 64 bits, descargará los archivos de Windows 8 de 64 bits.
Para descargar el Windows 8 Upgrade Assistant, visite el siguiente sitio web:
http://windows.microsoft.com/en-US/windows/buy
Una vez en el sitio web, haga clic en el botón Descargar y guardar el archivo en el escritorio. Una vez que el archivo haya descargado por completo, haga doble clic en el archivo Windows8-UpgradeAssistant.exe que aparecerá ahora en el escritorio. El Windows 8 Upgrade Assistant se iniciará y empezará a buscar dispositivos de aplicaciones de su PC.
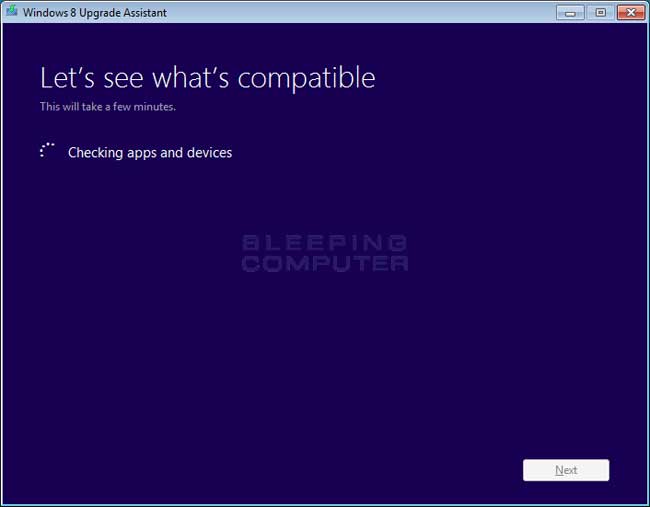
Cuando se realiza el escaneo de su ordenador, se mostrará un resumen de los problemas que puede haber encontrado.
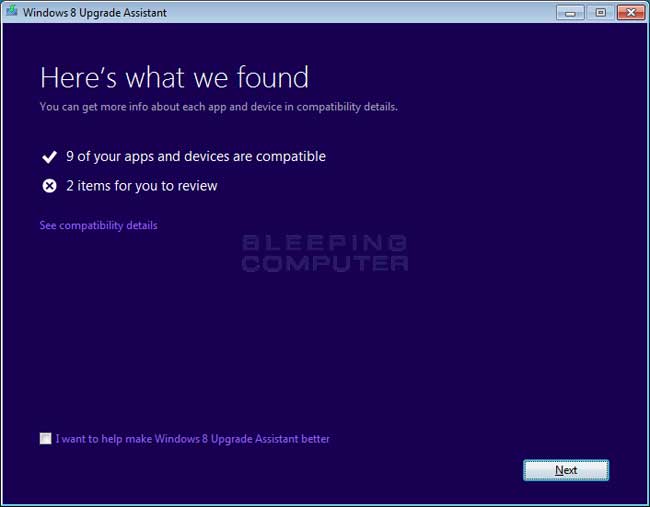
Para ver detalles sobre cualquier problema que pueda tener, debe hacer clic en el Ver Detalles de compatibilidad enlace . Esto abrirá un informe detallado de todas las cuestiones el asistente de actualización puede hallarse.
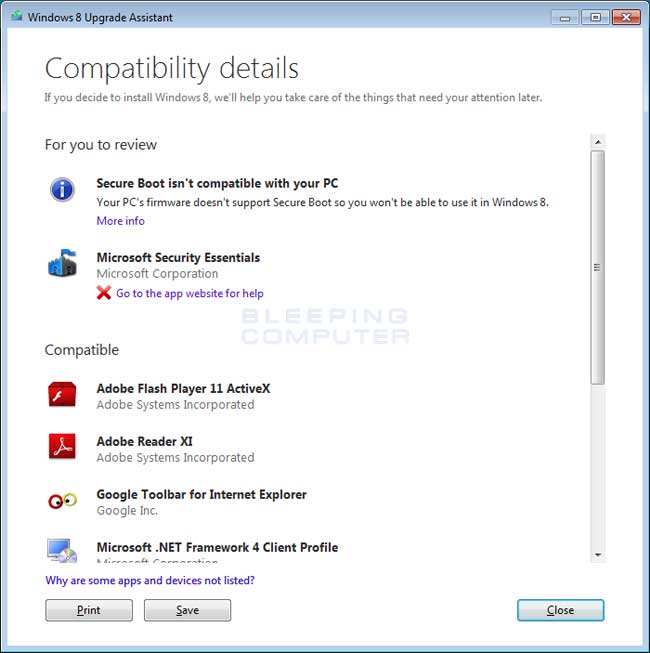
Lo anterior informe mostrará una lista de todos los programas que pueden tener problemas de compatibilidad con enlaces a recursos que proporcionan más información. Después de revisar esta información, si desea continuar, haga clic en el botón Cerrar y luego haga clic en el botón Siguiente . Si recibe un mensaje del Asistente de actualización indicando No se puede conectar en este momento , consulte las sugerencias para la solución de problemas en el cuadro siguiente información.
Solución de problemas No se puede conectar en este momento mensaje de error
Si recibe un mensaje que indica que el Asistente de actualización de Windows 8 no puede conexión en este momento, por favor realice los siguientes pasos:
Ahora va a estar en una pantalla en la se le pregunta qué datos y configuraciones que le gustaría mantener durante la actualización. Para obtener más información acerca de qué opciones están disponibles para una determinada versión de Windows, consulte esta tabla.
Seleccione la opción que desee utilizar y haga clic en el botón Siguiente . El Windows 8 Upgrade Assistant ahora le mostrará la versión de Windows que es más compatible con su versión actual de Windows.
para comprar esta versión, haga clic en el botón Solicitar . Ahora se mostrará la revisión de su pantalla de orden donde se puede añadir añadir una opción adicional de recibir un examen físico DVD de instalación de Windows 8.
Después de comprar una actualización de Windows 8, puede crear fácilmente una cuenta de Windows 8 DVD de instalación de los archivos de actualización. Por lo tanto, no es necesario comprar el DVD adicional de Windows. Cuando esté listo para comprar la actualización, por favor haga clic en el botón Pedido .
El Windows 8 Upgrade Assistant finalizará algunas tareas en segundo plano, que sólo durará unos segundos, y luego mostrar el formulario de pedido donde se le pide que introduzca su dirección de facturación. Relleno
en la información de facturación y haga clic en el botón Siguiente . Ahora se encontrará en una pantalla en la que el programa le pregunta qué método que desea utilizar para adquirir la actualización.
Usted tiene la opción de usar PayPal o una tarjeta de crédito para pagar por la actualización. Por favor, seleccione el método de pago que desea utilizar y haga clic en el botón Siguiente . A los efectos de este tutorial, Me va a utilizar una tarjeta de crédito.
introducir la información de pago de su método de compra y haga clic en el botón Siguiente . Ahora se le mostrará una página de confirmación del pedido.
Cuando haya terminado de revisar la información y todo parece correcto, haga clic en el botón Comprar adquirir la actualización. El Windows 8 Upgrade Assistant ahora hacer el pedido y recuperar su clave de producto.
Por favor anote esta clave y de manera que se puede usar durante la instalación. También sugiero que haga clic en la opción Ver Recibo e imprimirlo para que tenga una copia de la clave del producto. También se le enviará un recibo por correo electrónico que contiene la clave de producto. Cuando esté listo, haga clic en el botón Siguiente y la actualización de Windows 8 Asistente comenzará a descargar los archivos necesarios para instalar Windows 8 en este equipo.
Cuando los archivos se descargan terminado, el programa de instalación verificará la integridad de todos los archivos descargados para asegurarse de que no están dañados. Esto puede tomar un tiempo, así que por favor sea paciente durante este proceso. Cuando se hace la verificación de los archivos, se le presentará una pantalla que le pregunta cómo le gustaría instalar la actualización de Windows 8.
En la pantalla de arriba tiene tres opciones, que he descrito a continuación.
Instalar ahora
Si selecciona esta opción, el proceso de actualización de Windows 8 se iniciará inmediatamente y realizará una actualización de esta máquina. La instalación instalará Windows 8 usando los archivos almacenados en la carpeta AppData Local Microsoft WebSetup% USERPROFILE% . Para seguir aprendiendo cómo actualizar Windows XP, Windows Vista o Windows 7 a Windows 8, por favor visite este tutorial:
Cómo actualizar a Windows 8
Instalar mediante la creación de medios
Esta opción le permitirá crear arranque los medios que se pueden utilizar para realizar una instalación limpia, una instalación de actualización desde un DVD o una unidad USB, o para actualizar un equipo diferente. Para obtener más información sobre cómo crear un DVD de arranque se utiliza esta opción, consulte el tutorial Cómo descargar y crear un arranque de Windows 8 DVD de actualización y siga los pasos de la sección en la que el enlace te lleva a.
Instalar más tarde desde su escritorio
Independientemente de la opción que elija, cuando esté listo para realizar la actualización, por favor, siga los pasos de esta guía:
Cómo actualizar a Windows 8
Si usted tiene alguna pregunta sobre este proceso, por favor pregunte en el foro de Windows 8.

Hola, aquí un friki de los tutoriales y los videojuegos, espero que te guste mi web que con tanta dedicación he creado para entretenerte! Hablamos pronto!











