Tabla de Contenidos
Introducción
La herramienta de recortes es un programa que forma parte de Windows Vista, Windows 7, y la herramienta de recortes 8. Ventana le permite tomar las selecciones de las ventanas o de escritorio y guardarlos como tijeras o capturas de pantalla, en el equipo. En el pasado, si querías un programa completo de captura de pantalla las funciones que tenía que gastar algo de dinero para comprar un comercial. Si necesitabas capacidad básica de captura de pantalla, las versiones anteriores de Windows le permitió tomar capturas de pantalla pulsando el botón PrintScreen para tomar una imagen de toda la pantalla o Alt-PrintScreen para tomar una captura de pantalla de sólo la ventana activa. Este tiro pantalla se coloca en el portapapeles que puede pegar en otro programa de imagen de su elección.
Lo que hace que la herramienta de recortes tan atractivo es que:
Esta guía le guiará a través de los pasos necesarios para utilizar la herramienta de recortes para guardar capturas de pantalla de sus programas en ejecución, las porciones de otras imágenes, y el escritorio como imágenes en su ordenador .
Inicio de la herramienta de recortes Tenga en cuenta
, a menos que tenga la función de Tablet PC componentes opcionales habilitado en Windows Vista, la herramienta de recortes no estará disponible en su ordenador. Para activar esta función por favor, siga las instrucciones de nuestro Windows Vista Guía de funciones. Cuando haya activado la función, volver y seguir el resto de estos pasos. La herramienta de recortes se instala automáticamente en Windows 7 y Windows 8.
Antes de entrar en más detalles sobre cómo utilizar la herramienta y es opciones, quiero explicar cómo funciona la herramienta. La herramienta de recortes le permite capturar porciones de la pantalla utilizando cuatro métodos y luego guardar estos recortes como un archivo JPG, GIF, PNG o MHT. Los métodos de captura que se pueden utilizar para tomar tijeras son de forma libre, rectangular, ventana y pantalla completa. Vamos a entrar en más información acerca de estos diferentes métodos, más adelante en el tutorial. Lo que es importante saber, sin embargo, es que cuando se inicia la herramienta que corta con tijeras, se pasa automáticamente al modo de captura utilizando el último tipo de selección que fue seleccionado. Lo que esto significa es que mientras que corta con tijeras herramienta es el modo de captura, usted no será capaz de utilizar Windows normalmente a menos que sea para cancelar la captura pulsando el botón de captura o Alt-tabulación fuera de la herramienta. Ahora que entendemos esto, vamos a pasar a la búsqueda e iniciando la herramienta que corta con tijeras.
Para iniciar la herramienta de recortes por favor, siga estos pasos:

![]()
Si está ejecutando Windows 8, sólo puede buscar corta con tijeras herramienta en la pantalla de inicio de Windows 8.
La herramienta que corta con tijeras ahora debe iniciarse y verá una pantalla similar a la de abajo. Pantalla
corta con tijeras herramienta Principal
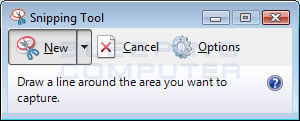
Como no vamos a tomar un recorte en este momento en esta parte del tutorial, pulse el botón Cancelar a modo de captura de salida. Ahora, vamos a pasar a aprender acerca de los diferentes tipos de selección disponibles para nosotros.
La herramienta que corta con tijeras Opciones
Al iniciar la herramienta de recortes puede hacer clic en el botón Opciones para establecer las preferencias sobre cómo desea que el programa funcione. A continuación tenemos una tabla que explica lo que cada una de estas opciones y cómo afectan los recortes, o capturas de pantalla, que se creen. Las opciones se dividen en grupos de aplicaciones y selecciones.
Opciones de aplicación:
Mi sugerencia es permitir a todas las opciones de aplicación distintos de Incluir URL a continuación tijeras (sólo HTML) y Mostrar superposición de pantalla cuando se corta con tijeras herramienta es activo. Para las opciones de selección que hará imposible la Mostrar tinta de selección después de tijeras están opción capturados por mejores tijeras que buscan.
Ahora que entendemos las opciones, le permite aprender acerca de los diferentes tipos de tijeras que se pueden tomar.
Tipos de recortes que se pueden tomar.
Hay cuatro tipos diferentes de selección que se pueden utilizar para tomar un recorte utilizando la herramienta de recortes. Con el fin de cambiar el tipo de selección de la herramienta de recortes utilizará para crear un recorte tendría que hacer clic en el menú desplegable pequeña flecha al lado del botón Nuevo. Esto se muestra por la flecha en la imagen de abajo.
Una descripción de cada tipo de selección y un ejemplo recorte se muestran a continuación.
de forma libre Snip : Este método le permite dibujar una forma alrededor de su selección utilizando un ratón o un lápiz. Una vez que la forma se dibuja la selección y cerrar la forma para que no haya lados abiertos, se creará el recorte y se muestra en su caso. Un ejemplo de una forma libre recorte está por debajo. Aviso cómo es un recorte circular porque dibujé una selección circular.
de forma libre Snip Ejemplo
rectangular Snip: Este método sólo le permite crear una selección rectangular alrededor de una parte de la pantalla y nada en ese rectángulo será utilizado para crear el tijeretazo. Un ejemplo de un recorte rectangular está por debajo.
rectangular Snip Ejemplo
Recorte de ventana : Cuando se utiliza este método, la herramienta de recortes capturará el contenido de toda la ventana que se seleccione. Un ejemplo de un recorte de ventana está por debajo. Recorte de pantalla completa Ejemplo
de Windows
Snip : Este método se captura toda la pantalla de su computadora. Un ejemplo de este tipo de recorte está por debajo.
de pantalla completa Snip Ejemplo
Ahora que sabemos todo lo que hay que saber sobre la herramienta que corta con tijeras, vamos a aprender cómo usarlo. Tomando
y recortes de ahorro con la herramienta de recortes
En esta parte del tutorial que le guiará a través de tomar un recorte rectangular. En mi ejemplo, me va a utilizar la imagen de los bebés que hemos utilizado anteriormente, pero en cualquier imagen funcionará igual de bien. Así que elige una imagen y vamos a empezar!
El primer paso es abrir la imagen que queremos cortar, y luego iniciar el la herramienta de recortes como se explicó anteriormente.
Una vez abierto el programa que desea seleccionar el tipo rectangular Snip haciendo clic en la flecha hacia abajo al lado del botón Nuevo y seleccionando rectangular Snip . Esto se muestra en la imagen de abajo.
rectangular Snip Selección
Una vez que se selecciona la opción rectangular Snip, hacemos clic en la imagen y arrastrar una selección rectangular alrededor de las caras del chico haciendo clic en algún lugar de la imagen, y mientras mantiene pulsado el botón izquierdo del ratón, arrastrando una caja rectangular alrededor de la zona que queremos crear. Esta selección se muestra a continuación.
Hacer una selección rectangular
Una vez hecha la selección, liberamos el botón izquierdo del ratón y la región rectangular ahora se enviarán a la herramienta que corta con tijeras. Cuando se crea un recorte, la herramienta de recortes mostrará el tijeretazo en una pequeña ventana en la que puede guardarlo como una imagen, escribir un texto sobre ella con el ratón o el lápiz, las zonas brillantes del tijeretazo. El tijeretazo que cogimos se muestra en la herramienta de recortes a continuación.
El recién creado tijeretazo
Ahora que se ha creado el recorte, si desea dibujar sobre la imagen con el ratón o el lápiz puede hacer clic en el menú Herramientas y luego seleccione la pluma que le gustaría dibujar. Si desea resaltar ciertas partes de la imagen que puede hacer clic en el menú Herramientas y seleccione de resaltado . Por último, pero no menos importante, si se quiere eliminar cualquier cosa que dibujó con el lápiz o con mechas, puede hacer clic en el menú Herramientas y seleccione el Borrador para hacerlo.
Por último, cuando esté satisfecho con el aspecto que tendrá el recorte puede:
- Enviar en un correo electrónico como una imagen incrustada o un archivo adjunto haciendo clic en el icono de correo () o haciendo clic en el menú Archivo y seleccionando Enviar a.
- Guardar el recorte como un archivo en el ordenador haciendo clic en el menú Archivo y seleccionando Guardar como. Las opciones que tiene al guardar el recorte son como un archivo JPG, GIF, PNG, HTML o solo archivo (MHT). Para las imágenes sugiero utilizar siempre guardar el recorte como un archivo JPG.
Ya ha terminado de hacer su primer recorte. Ahora empezar a enviar sus recortes a sus amigos y familia o incrustarlos en sitios web como este!
Conclusión
Ahora que sabe cómo crear tijeras utilizando la herramienta que corta con tijeras de Windows, no hay nada que le para de hacer grandes capturas de pantalla en busca de sus imágenes, su trabajo, o incluso su escritorio. Como siempre, si desea obtener más información sobre, o discutir con sus compañeros, las diversas características disponibles en Windows, a continuación, se sienten libres para hablar de ello en nuestros foros.

Hola, aquí un friki de los tutoriales y los videojuegos, espero que te guste mi web que con tanta dedicación he creado para entretenerte! Hablamos pronto!











