Introducción
Mientras se utiliza el software antivirus para proteger su equipo contra los virus conocidos, troyanos y gusanos, es muy probable que no utilice una pieza de software para proteger su equipo contra el software espía y secuestradores. Ahí es donde entra en juego a SpywareGuard juego. SpywareGuard es un programa freeware por Javacool Software, que funcionará su análisis de virus tradicionales, pero en lugar de alertarte cuando está a punto de ejecutar un programa infectado con un virus, en su lugar le indica cuándo está a punto de ejecutar un software espía / secuestrador. Aunque los productos de este tipo no son la corriente principal como el software antivirus, estos productos se están convirtiendo en esencial para mantener su computadora segura y limpia de software dañino.
Configuración SpywareGuard se ejecute en el equipo
Paso 1: Descargar el software
Puede descargar el software aquí: SpywareGuard
Su primer paso debe ser para descargar el software desde el sitio web SpywareGuard de Javacool. Guarde el archivo descargado en una ubicación que usted será capaz de encontrar más tarde. Una vez descargado el archivo, debe desplazarse hasta la ubicación donde lo guardó con el Explorador de Windows o Mi PC. Una vez en ese lugar, haga doble clic en el SpywareGuard programa para instalar el programa en el disco duro de instalar. Deje SpywareGuard instalar en su ubicación predeterminada y cuando se hace se le preguntará si desea iniciar SpywareGuard. En este punto se debe poner una marca en la casilla para que se inicie SpywareGuard después de la instalación se haya completado. A continuación se le presentará una pantalla similar a la Figura 1 a continuación.
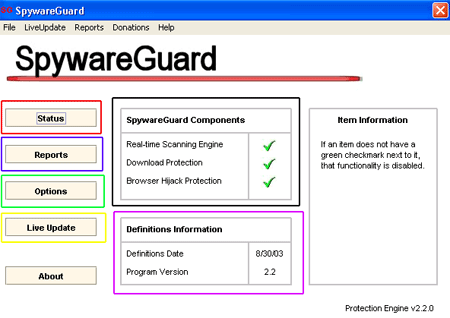
Figura 1. Pantalla de estado para SpywareGuard
Para este tutorial he roto la pantalla de estado en 5 partes, cada una designada por un cuadro de color diferente.
Un resumen de cada sección es el siguiente:
Estado – Este botón, designado por el cuadro rojo es la primera pantalla que verá automáticamente al iniciar SpywareGuard y se puede utilizar para ver el estado de cómo SpywareGuard protege su equipo y la fecha de las últimas definiciones de spyware / Hijacker. Informes
– Este botón, designados por la caja azul, que traerá a la pantalla informe que muestra una lista de cualquier spyware / secuestradores que SpywareGuard ha encontrado en el pasado. Esto se discutirá en mayor detalle más en el tutorial.
Opciones
– Este botón, designados por la caja verde, que traerá a la configuración de opciones para el programa. Esta sección le permite configurar SpywareGuard como a la forma en que lo protegerá y notificar. También puede cambiar cualquier información de conexión en esta pantalla si sus programas requieren un servidor proxy o instrucciones específicas al utilizar Internet.
Liveupdate – Este botón, designado por el cuadro amarillo, se utiliza para actualizar los archivos de definición de su equipo. Es imperativo que actualice periódicamente SpywareGuard usando este botón para asegurar que usted tiene la última protección contra secuestradores conocidos / spywares.
SpywareGuard Componentes – Esta área de estado, designado por el cuadrado negro, le informa del estado actual de los diversos componentes de protección SpywareGuard. Si hay una marca de verificación junto al elemento que significa que la protección especial se está ejecutando.
Los diversos componentes se describen de la siguiente manera:
información Definición – En esta sección, designada por el cuadro de púrpura, muestra la fecha de las definiciones de spyware / Hijacker que está utilizando con SpywareGuard y la versión del programa
Paso 2: actualización SpywareGuard
El siguiente paso que de inmediato se debe hacer es actualizar SpywareGuard por lo que está usando las actualizaciones. Esto se hace haciendo clic en el botón Live Update como se muestra en la Figura 1 anterior. Esto le presentará una pantalla similar a la Figura 2 a continuación.
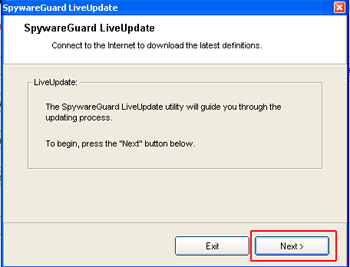
Figura 2: SpywareGuard Live Update pantalla
Ahora debe hacer clic en el botón siguiente y SpywareGuard se conectará a los servidores Javacool para ver si hay nuevas actualizaciones que se descargan para el programa. Si hay nuevas actualizaciones se le notificará como se muestra en la Figura 3 a continuación. La sección designada por el cuadro azul en la figura 3 se mostrará la fecha del archivo de definiciones y si la actualización se ha instalado correctamente. A continuación, debe hacer clic en el botón Salir que le llevará de nuevo a la pantalla de estado.
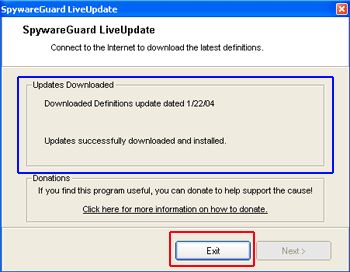
Figura 3: Actualización encontrado para SpywareGuard
Si no hay actualizaciones disponibles una pantalla le avisará de esto. A continuación, debe hacer clic en el botón Salir para volver a la pantalla de estado.
Paso 3: Configurar Opciones SpywareGuard
El siguiente paso es asegurarse de que las opciones apropiadas se establecen para el uso de SpywareGuard. Debe hacer clic en el botón de opciones como se ve en la figura 1. Esto le llevará a una pantalla similar a la Figura 4 a continuación.
Figura 4: Opciones SpywareGuard general
en la parte general de las opciones, usted debe asegurarse de que tiene una marca de verificación en todas las opciones de protección generales como se ha visto en la Figura 4. Cuando usted tiene estos opciones establecido como se muestra arriba, a continuación, debe hacer clic en el botón «Descargar protección». Esto mostrará una pantalla similar a la Figura 5 a continuación.
Figura 5. SpywareGuard Descargar Protección Opciones
En la pantalla de opciones de descarga de protección, hacer que asegurarse de que tiene la radio del dial seleccionado que se etiqueta «alerta y rápido para la acción». Una vez hecho esto, haga clic en el botón «Guardar configuración». Esto le llevará de nuevo a la pantalla principal de estado. Ahora debe hacer clic en la X en la parte superior derecha de la ventana para minimizar SpywareGuard.
NOTA: Nunca se debe usar cerca SpywareGuard Archivo y luego la salida, ya que se apagará el programa completo. Siempre a minimizar la ventana haciendo clic en la X en la esquina superior derecha.
Si ha seguido todos estos pasos, SpywareGuard ahora será configurado para proteger el equipo contra el software espía y secuestradores. SpywareGuard se iniciará automáticamente cuando se arranca el ordenador, por lo que no tiene que preocuparse acerca de cómo iniciar cada vez que se reinicie. Usted sabrá que el SG se inicia y se ejecuta cuando se ve un icono de SG que se ejecuta en la bandeja del sistema, designado por el cuadro rojo como se muestra en la Figura 6 a continuación.
Figura 6: Bandeja del sistema SpywareGuard Icono
SpywareGuard en Acción
Cuando se pone en marcha y funcionando será constante escaneo ejecutables, taxis, y los archivos descargados para que no se instale un software espía conocido SpywareGuard / secuestrador sin SpywareGuard que le advierte en primer lugar. Si intenta instalar uno de estos tipos de programas, SpywareGuard presentará una alerta similar a la Figura 7 a continuación.
Figura 7: Spyware / secuestrador fue encontrado alerta
Esto le dará la opción de permitir que el software en particular a quedar instalado o ser eliminado. Si no desea que se instale el software, se debe hacer clic en el botón Quitar, de lo contrario, haga clic en el botón Mantener.
Para ver una lista de spyware / secuestradores que SpywareGuard ha visto en el pasado, se puede ver en la pantalla del informe de SpywareGuard. Haga doble clic en el icono de la SG en la bandeja del sistema, y que se abrirá la pantalla de estado, como se muestra en la Figura 1. A continuación, debe hacer clic en Informes, y verá una lista de las instalaciones de spyware / Hijacker intentos que se han producido en el pasado. La pantalla será similar a la Figura 8 a continuación.
Figura 8: SpywareGuard Informe pantalla
La zona, que designa con el cuadro rojo, mostrará anuncios de intentos de instalaciones de spyware / secuestradores. Usted puede leer a través de esta lista para ver los detalles de lo que se intentó, y borrar el registro si lo desea. Cuando haya terminado de ver el registro, haga clic en la X en la esquina superior derecha.
Conclusión
Como se puede ver carreras SpywareGuard de una manera similar como cualquier software antivirus. Se ejecuta silenciosamente en segundo plano hasta que una amenaza para el equipo es evaluado y luego le avisa de esta amenaza. SpywareGuard debe ser un programa que está definitivamente instalado en su ordenador con el fin de que siga funcionando de manera eficiente y segura. No me sorprendería si gran parte de la funcionalidad de programas como SpywareGuard se incluirá directamente en su software anti-virus en el futuro, pero por ahora que el software es más que suficiente para la tarea.
Como siempre si tiene cualquier comentario, pregunta o sugerencia acerca de este tutorial por favor, no dude en decirnos en los foros de ayuda de ordenador.
–Lawrence AbramsBleeping Informática Internet Seguridad y eliminación de software espía SeriesBleepingComputer.com: Soporte y equipo tutoriales para el usuario de la computadora comienza.

Hola, aquí un friki de los tutoriales y los videojuegos, espero que te guste mi web que con tanta dedicación he creado para entretenerte! Hablamos pronto!












