Si usted es un propietario de Windows Vista Business, Ultimate o Enterprise, entonces usted tiene acceso a una función llamada Complete PC de seguridad y restauración. Esta característica le permite crear imágenes de copia de seguridad de su ordenador para que pueda hacer un sistema de restaurar amplia en el caso de fallo del sistema completo. Esto le permite no sólo para restaurar los datos de usuario y los programas, sino también todo el sistema operativo en hardware nuevo o existente. Una descripción más completa de PC Backup y restauración Complete se puede encontrar en el siguiente tutorial: Windows Vista recuperación de desastres con PC de copia de seguridad y restauración Complete
Para restaurar una copia de seguridad Complete PC debe hacerlo dentro del Entorno de recuperación de Windows. Para acceder al entorno de recuperación de Windows que necesitan para insertar su Vista DVD en la unidad de DVD en el ordenador y encender el ordenador. El ordenador se iniciará y usted debería ver los BIOS listan el hardware del equipo y otra información. Cuando esa información se ha borrado, el equipo se verá que un DVD de arranque se inserta y se presentará una ventana similar a la Figura 1 a continuación.
Figura 1. Arranque el equipo desde el CD o DVD
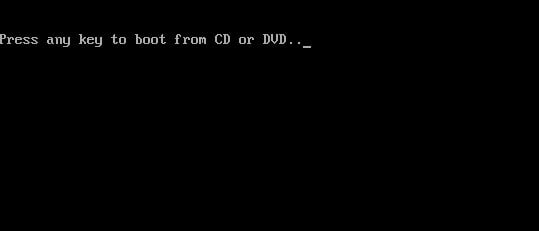
Como desea arrancar el equipo desde el DVD de Windows Vista, es necesario pulsar una tecla, cualquier tecla hará, en su teclado cuando vea este mensaje. Es posible que el DVD que acompaña a su equipo no le permite arrancar fuera de ella. Si este es el caso, entonces el fabricante del equipo más probable instalado el Entorno de recuperación de Windows directamente a una pequeña partición en el disco duro. Para acceder a esta partición, deberá tocar lentamente la tecla F8 en su teclado después de que los borra la información del BIOS desde la pantalla hasta que aparezca el menú de inicio de Windows. Desde este menú utilice las teclas de flecha para seleccionar la opción para el Entorno de recuperación de Windows y pulse la tecla enter en su teclado. Ahora debería ver una pantalla en negro con una barra de estado en la parte inferior blanca que indica Windows es la carga de archivos … . Después de un tiempo, la barra de estado se volverá completamente blanco y verá una pantalla que indica que Windows está cargando. El entorno de la instalación de Windows continuará la carga y cuando termine se le presentará con una pantalla similar a la Figura 2 que le solicita información sobre su ubicación y el lenguaje
. Figura 2. Configurar las opciones de idioma y ubicación en la configuración de Vista
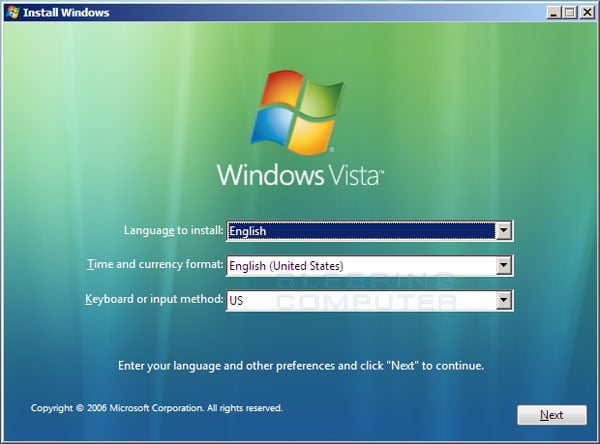
en esta pantalla, que debe configurar el idioma para instalar , Tiempo y formato de moneda , y el método de entrada de teclado o opciones para que sean establecer correctamente. Cuando haya terminado, pulse el botón Siguiente . Ahora estará en la pantalla principal de instalación de Windows Vista en las que normalmente instalar Vista en un equipo.
Figura 3. Windows Vista opciones de configuración
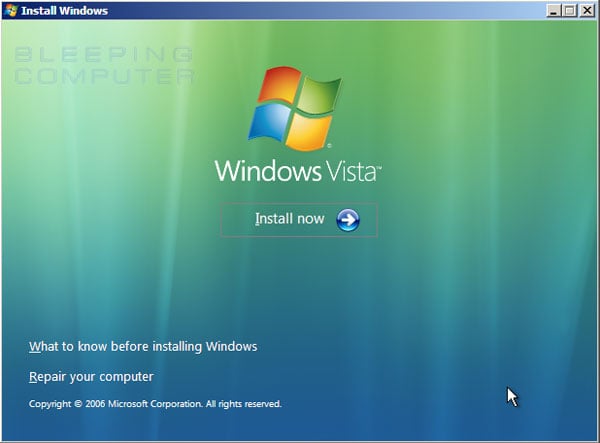
Como queremos reparar el equipo, deben hacer clic en la reparación de su equipo opción . Esto le llevará a una nueva pantalla en la que el proceso de reparación se verá para todas las instalaciones de Windows Vista en su ordenador. Cuando se hace se le presentará con la caja de la Sistema de Recuperación de diálogo Opciones como se muestra en la Figura 4 a continuación.
Figura 4. Opciones de recuperación del sistema
Seleccione la instalación de Vista que desea reparar y si hay conductores tiene que cargar con el fin de Vista para acceder a cualquiera de sus unidades u otros componentes, a continuación, debe hacer clic en el botón cargar controladores para cargarlos. Cuando esté listo, pulse el botón Siguiente para continuar. Si el proceso de reparación no detecta ningún problema a partir de Vista, se mostrará una lista de herramientas de recuperación disponibles. Si lo hace detectar un problema que intentará realizar una reparación de inicio para corregir automáticamente estos problemas. Si desea permitir que este proceso continúe, a continuación, se puede leer más sobre esto aquí. De lo contrario, haga clic en el Cancelar botón y seleccione el Ver opciones para la recuperación del sistema avanzado y la opción para ver la lista de las herramientas de recuperación de apoyar.
Figura 5. Opciones de recuperación
Como Nos quiere a realizamos un completa PC Restaurar, que Would haga clic en opción la de Windows completa PC Restaurar. Una vez que clic en opción la de Windows completa PC Restaurar, completa PC Restaurar buscará su dura impulsa y medios DVD para cualquier salvó de copia de seguridad imágenes . Si ninguno son encontró, continuación un mensaje aparecerá indicando que sin copias de seguridad podría ser encontró. En la otra parte , si una copia de seguridad era encontrado uno de su impulsa o la insertan medios que se ver una pantalla , similares a Figura 6 continuación, con la última copia de seguridad seleccionado.
Figura 6. Especifique la copia de seguridad para restaurar
Por defecto, Complete PC Restaurar seleccionará la última copia de seguridad para restaurar. Si la copia de seguridad seleccionada es la que desea restaurar, a continuación, puede pulsar el botón Siguiente para continuar. Si hay una copia de seguridad diferente que le gustaría usar, entonces usted debe seleccionar la opción Restaurar una copia de seguridad diferente y presiona el botón Siguiente . Con ello se abre una pantalla que muestra la lista de copias de seguridad que ha creado en el pasado.
Figura 7. Lista de copias de seguridad
uno debe velar por la lista de copias de seguridad y seleccionar el que desea restaurar. Cuando haya terminado de seleccionar la copia de seguridad, debe hacer clic en el botón Siguiente . Complete PC Restaurar ahora a considerar la copia de seguridad seleccionado y ver si hay más de una vez que la copia de seguridad de su computadora para esta ubicación. Si ha realizado una copia de seguridad de varios tiempos, se mostrará una entrada para cada uno de ellos.
Figura 8. Lista de instantáneas individuales de una imagen
Se recomienda que seleccione la instantánea más reciente y después pulse el botón Siguiente de pasar a la siguiente pantalla.
Figura 9. confirmar si o no Complete PC Restore debe formatear y discos de repartición
Esta pantalla le pregunta si desea o no a formato y reparto de los discos antes de restaurar los datos. Si selecciona la opción Formato ya crear particiones en los discos, Complete PC Restore reparto voluntad y formatear el disco duro que está restaurando exactamente como lo fue cuando se hizo la copia de seguridad. Si no elige este método, se acaba de borrar el disco duro y restaurar los datos en él. Si está utilizando el mismo disco duro que originalmente utilizó para respaldar su computadora, entonces es posible que desee seleccionar la opción de formato y los discos de repartición . Por otro lado, si se trata de una nueva unidad de disco duro que se ha dividido de una manera diferente, entonces usted no debe seleccionar esta opción con el fin de mantener la configuración actual del disco. Es importante señalar que con cualquiera de las opciones que seleccione todos los datos en el disco que está restaurando serán borrados. Cuando esté listo para continuar, debe hacer clic en el botón Finalizar .
Una nueva ventana se abrirá declarando que todos los datos se borrarán. Si desea continuar con la restauración entonces usted necesita para poner una marca en la casilla etiquetada confirmo que quiero borrar todos los datos existentes y restaurar la copia de seguridad y pulse el botón OK . Complete PC Restaurar ahora restaurará la copia de seguridad en su ordenador.
Figura 10. de Windows Complete PC es la restauración de los datos
La recuperación puede tardar bastante tiempo dependiendo del tamaño de la copia de seguridad es así que por favor sea paciente mientras se completa este proceso. Cuando haya finalizado la restauración, verá un mensaje que indica que se ha completado y se reiniciará el equipo después de una cierta cantidad de tiempo. Cuando el ordenador se reinicie va ahora a utilizar los datos y la configuración de la copia de seguridad restauró solamente. Si todavía hay problemas con el equipo después de usar esta herramienta, a continuación, puede intentar utilizar las otras herramientas de reparación disponibles. Tutoriales sobre cómo usar estas herramientas se pueden encontrar a continuación:
- Cómo automáticamente reparar Windows Vista mediante la reparación de inicio
- Cómo utilizar el símbolo del sistema en el Windows Vista Entorno de recuperación de
- Cómo utilizar el diagnóstico de memoria Herramienta
- Uso de Restaurar sistema de Windows Vista desde el entorno de recuperación
Windows Vista
Como siempre si tiene cualquier comentario, pregunta o sugerencia acerca de este tutorial por favor no dude en decirnos en los foros de ayuda de Vista.

Hola, aquí un friki de los tutoriales y los videojuegos, espero que te guste mi web que con tanta dedicación he creado para entretenerte! Hablamos pronto!










