Tabla de Contenidos
Introducción a la pantalla de inicio de Windows 8
Windows 8 viene con una nueva interfaz de usuario llamado la pantalla de Inicio de Windows que es el primero que se ve cuando se conecta a Windows 8. Esta es la principal interfaz de que el uso de Windows 8 del usuario para iniciar aplicaciones, la búsqueda de archivos y navegar por la web. Esta pantalla de inicio contiene los azulejos que representan los diferentes programas que se pueden poner en marcha haciendo clic en el título. Una de las características de esta nueva interfaz es que los propios azulejos son capaces de mostrar información en tiempo real directamente en la pantalla de inicio. Esto le permitirá utilizar la pantalla de inicio, no sólo como una manera de iniciar una aplicación, sino también como una manera de ver rápidamente los datos, tales como el clima, información de correo electrónico, los nuevos artículos en RSS, etc. Por ejemplo, el clima baldosas no sólo le permitirá iniciar la aplicación principal del tiempo, pero también mostrará sus condiciones meteorológicas reales directamente en la pantalla de inicio de Windows 8. Este tipo de información en tiempo real se puede ver en la imagen de la pantalla de inicio de Windows 8 que se muestra a continuación.
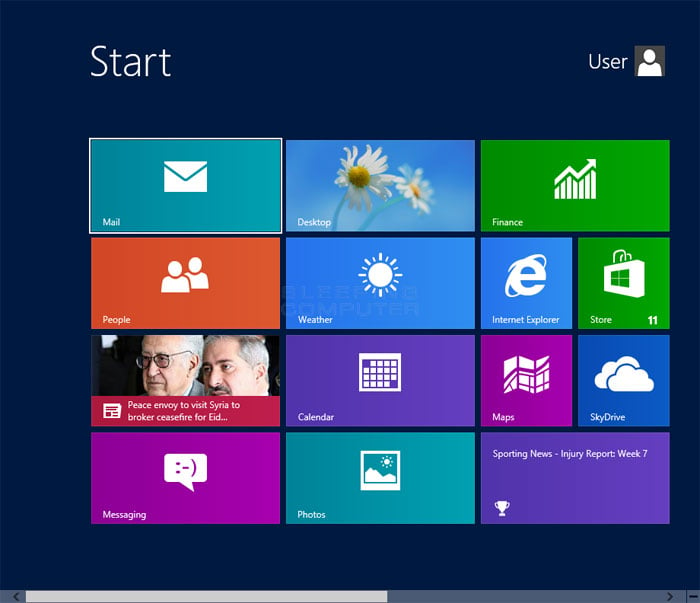
Programas
que están diseñados para la interfaz de la pantalla de inicio son llamados Aplicaciones. Estas aplicaciones están diseñadas para trabajar con la pantalla de inicio para que pueda compartir información con otras aplicaciones, sincronizarlas con otros ordenadores, y fácilmente desplegarse a través de la tienda de Windows.
aplicaciones de Windows y la tienda de Microsoft
Con el lanzamiento de Windows 8, Microsoft también introdujo una nueva tienda de Windows. La tienda de Windows le permite descargar y comprar aplicaciones que están diseñadas para operar en la pantalla de inicio. Al igual que en la tienda iTunes, que son capaces de iniciar sesión en el Windows Store y descarga gratis Aplicaciones y ensayos que se pueden ejecutar en el equipo. Si decide comprar una aplicación, a continuación, se descargará automáticamente y se instala en su equipo y usted será capaz de utilizarlo en 4 otros ordenadores de Windows 8 también.
La configuración de viajar con usted
Al crear una cuenta en Windows 8 tendrá la opción de hacer su cuenta de una cuenta local o una cuenta de Microsoft. Si decide crear una cuenta local, entonces esta cuenta sólo será capaz de iniciar la sesión en el equipo local y su información no será sincronizado con otras computadoras que puede usar. Por otro lado, si decide crear una cuenta de Microsoft Windows 8 a continuación, se sincronizará ciertos datos, tales como la configuración de aplicaciones, fotos de perfil, y contraseñas a la nube Microsoft. Esta información luego puede sincronizar con otros equipos que se utiliza con la misma cuenta de Microsoft que permite una experiencia de escritorio con el que viaja desde un ordenador a otro.
Para utilizar esta función tendrá que tener la misma cuenta de Microsoft en todos los ordenadores que utilice. A continuación, tendrá que activar la sincronización a través de la zona de sincronización PC configuración configuración. Una vez que la sincronización está habilitada a continuación, puede ajustar con precisión lo que desea sincronizar entre los distintos ordenadores.
Es importante señalar que no es necesario utilizar un @ live.com o @ hotmail.com dirección de correo electrónico con el fin de utilizar esta función. Todo lo que necesita es una dirección de correo electrónico que permite controlar y que ha sido registrado como una cuenta de Microsoft en Live.com.
Uso de la pantalla de Inicio de Windows
La pantalla de inicio es una interfaz muy simple de navegar. La primera vez que instala Windows 8, la pantalla de inicio será compuesto de varias aplicaciones diseñadas para la pantalla de inicio, así como los programas que se puede lanzar desde el escritorio clásico de Windows. Cada uno de estos programas o aplicaciones se representan como una baldosa. Estos azulejos se pueden configurar para mostrar como un pequeño cuadrado o un rectángulo. Si el título está dispuesto a ser la plaza, entonces, sólo actuará como un lanzador de programas cuando se hace clic en él. Si realiza el azulejo en el rectángulo, sin embargo, a continuación, esta baldosa mostrará información en tiempo real, si está disponible, a partir de la aplicación directamente en la pantalla de inicio. La pantalla de inicio
también tiene numerosas páginas, donde cada página contienen diferentes azulejos. Por lo tanto si se queda sin espacio en una página, a continuación, simplemente puede empezar a añadir los azulejos a otras páginas. Para organizar los azulejos en base a la frecuencia con que los usa, o por una categoría en particular, puede mover las fichas entre los grupos o páginas e incluso crear nuevos grupos de azulejos. La información sobre cómo hacer esto se puede encontrar en la sección de lectura adicional de este tutorial.
Para configurar las características de una baldosa en particular, puede mantener pulsada una baldosa en particular con el dedo o haga clic en él con el ratón. Una vez hecho esto, el azulejo se convertirá comprobado y un nuevo panel se muestra en la parte inferior de la pantalla de inicio donde se puede cambiar diversas características. Estas características incluyen la fijación o a desactivar el azulejo, el tamaño de la baldosa, y varias características avanzadas tales como ejecutar el programa como administrador. Un ejemplo de este panel puede verse a continuación.
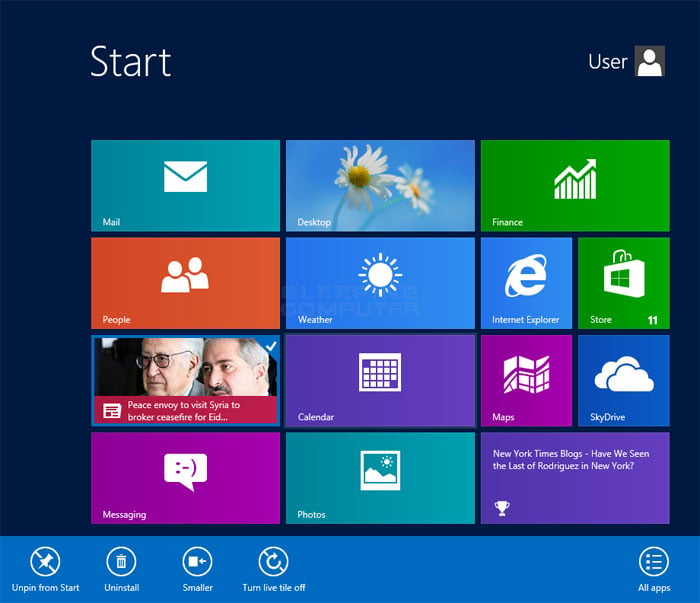
También es posible redireccionar la salida de cualquier aplicación que esté utilizando a un proyector conectado al presionar la tecla de Windows y la clave P al mismo tiempo. Al hacer esto, se mostrará una nueva pantalla que le pregunta cómo le gustaría que la pantalla que se mostrará en el proyector.
Por último, cuando se utiliza una aplicación particular, también puede modificar su configuración desde dentro de la aplicación pulsando la tecla de Windows y la clave I al mismo tiempo, o usando el menú de inicio que se describe a continuación. Más información sobre el menú de inicio y la configuración de la aplicación se puede encontrar en la siguiente sección.
Los encantos Bar
El de Windows 8 C daña Bar es un pequeño menú que aparece cuando se mueve el puntero del ratón sobre la esquina inferior derecha o en la parte superior derecha de la pantalla o presionando el de Windows clave y C al mismo tiempo. Este menú contiene cinco opciones identificados Buscar , Compartir , Inicio, Dispositivos y Ajustes . Un ejemplo de la C daños Bar se puede ver en la imagen de abajo.
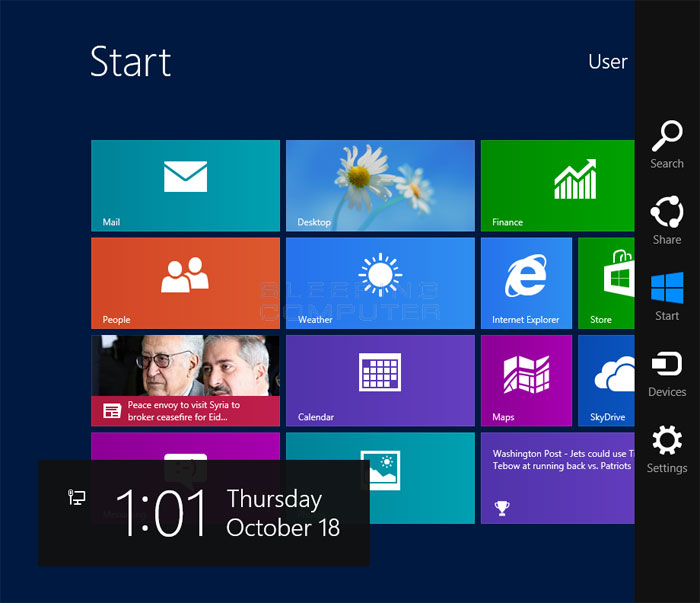
A continuación se presentan descripciones de lo que cada opción de menú realiza en la pantalla de inicio.
Buscar
clic en la opción de búsqueda: abre la interfaz de búsqueda. Desde aquí se puede escribir una palabra clave y Windows 8 va a buscar a través de sus aplicaciones, archivos y configuración de los elementos que coinciden con la palabra clave. A continuación, puede seleccionar las categorías de aplicaciones, archivos o ajustes para ver lo que se encontró para cada uno de ellos.
Compartir
Al hacer clic en la opción Compartir le permite compartir los datos de las diversas aplicaciones con otra aplicación, programa o servicio. Por ejemplo, cuando en la aplicación del clima puede compartir una captura de pantalla con los demás y en Internet Explorer puede compartir esa página como un tweet en Twitter o una publicación en el muro de Facebook.
inicio
Al hacer clic en la opción de inicio, simplemente le llevará al escritorio clásico de Windows.
dispositivos
Al hacer clic en la opción de dispositivos le permite especificar qué dispositivos que le gustaría jugar a la App. Esto permitirá especificar un dispositivo que un Aplicaciones particular, se mostrará su contenido en.
Ajustes
Al hacer clic en la opción de configuración le permite configurar los ajustes para cualquier aplicación que esté utilizando actualmente. Cuando se utiliza una aplicación también se puede acceder a esta pantalla de configuración pulsando la tecla de Windows y la clave I al mismo tiempo. Una vez en la configuración de la pantalla permite modificar diversas opciones para la aplicación, así como cambiar el volumen, apagar o reiniciar el equipo, cambiar el idioma, activar las notificaciones, y las conexiones de red monitor.
La pantalla de inicio del menú Inicio
Aunque Windows 8 ya no tiene un menú de inicio como lo hemos conocido en el pasado, Windows incluyen un menú básico de inicio que se puede utilizar para poner en marcha rápida los programas más utilizados. Para acceder a este menú de inicio, se debe colocar el ratón sobre la esquina inferior izquierda del escritorio o pantalla de inicio y luego haga clic derecho en el ratón. Esto abrirá el menú de inicio como se muestra a continuación:
Desde el menú de inicio tiene un acceso rápido a diversas tareas y programas en su ordenador.
Lectura adicional
A continuación se presentan otros tutoriales que tratan sobre cómo usar la pantalla de Windows 8 Start, así como manipular Aplicaciones:
- Cómo desinstalar una aplicación de Windows en Windows 8
- Añadir y eliminar aplicaciones y programas desde la pantalla de Windows 8 Start
- cómo cambiar el tamaño, mover y crear nuevos grupos de azulejos de la aplicación en Windows 8
- cómo nombrar a un grupo de fichas en la pantalla de Windows 8 Start
Conclusión
Como puede ver la pantalla de inicio de Windows fue diseñado para ser totalmente personalizado por el usuario para que puedan utilizarlo de una manera que es mejor para ellos. Mediante la disposición de las baldosas y azulejos de decidir lo que desea mostrar información en tiempo real sobre, puede gestionar con eficacia su espacio en la pantalla sin perder el acceso a sus beneficios. Si tiene alguna pregunta con respecto a esta nueva interfaz, o simplemente quieres chatear con otras personas acerca de Windows 8, no dude en publicar en nuestro Foro de Windows 8.

Hola, aquí un friki de los tutoriales y los videojuegos, espero que te guste mi web que con tanta dedicación he creado para entretenerte! Hablamos pronto!











