Tabla de Contenidos
Introducción
cuando se crea el software, ya se trate de sistemas operativos o los juegos, hay una buena probabilidad de que un agujero de error o de seguridad lo hará levantar la cabeza con el tiempo. El software puede ser compleja, con millones de líneas de código en ellos. Esta cantidad de código y la complejidad de un programa invariablemente conducen a errores u omisiones. Cuando se encuentran estos errores, el desarrollador de software suele liberar una actualización que se pueden utilizar para corregir los errores.
Windows Update es la plataforma de entrega de Microsoft para descargar e instalar actualizaciones a problemas de solución que se encuentra en el sistema operativo de Microsoft u otro software relacionado. Windows Update es también la plataforma donde se puede descargar nuevas características, complementos y Ultimate Extras si está ejecutando Windows Vista. Para aquellos que no saben lo que es un Ultimate Extras es, son contenidos de calidad y aplicaciones que sólo están disponibles para el propietario del Windows Vista Ultimate.
Actualizaciones
vienen en tres sabores. Los primeros son importantes o críticas, actualizaciones, que son necesarios para instalar con el fin de arreglar los agujeros de seguridad o temas principales dentro de Windows. El segundo tipo es actualizaciones recomendadas, que son cambios a diversos componentes del sistema operativo que se deben instalar para que funcione correctamente. El último tipo, llamado Opcional actualizaciones, son nuevas características, actualizaciones o Ultimate Extras que no son necesarios para instalar para el correcto funcionamiento del sistema operativo o las aplicaciones.
Esta guía le guiará a través de la forma de instalación de Windows Vista y Windows 7 para que su equipo se actualiza correctamente y de forma segura. También vamos a cubrir Ultimate Extras, que es una ventaja de comprar el más caro Vista Ultimate. Para aquellos que no tienen Vista Ultimate, cualquier referencia al último Extras no se aplicarán a usted.
Configuración y uso de Windows Update en Windows Vista y Windows 7
Cuando se trabaja con Windows actualización es importante recordar que debe estar bien conectado como administrador o tener acceso a las credenciales de inicio de sesión de un administrador con el fin de instalar ningún actualizaciones. Dicho esto, el acceso a la actualización de Windows siga estos pasos:


Ahora estará en la pantalla principal de Windows Update como se muestra en la Figura 1. abajo.
Figura 1. Pantalla de Windows Update
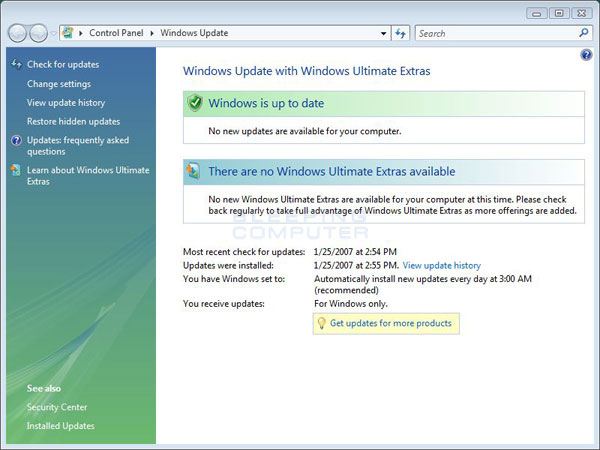
Desde esta pantalla se puede configurar la forma de Windows comprobará e instalar las actualizaciones, buscar nuevas actualizaciones y extras Ultimate, mostrar las actualizaciones o extras disponibles, gestionarlos, y instalarlos. En la pantalla anterior, estos momentos no hay nuevas actualizaciones disponibles. Su pantalla de Windows Update puede ser diferente dependiendo de cómo haya configurado actualización de Windows en su ordenador. Por ahora, sólo tiene que seguir los pasos del tutorial, independientemente de si tiene o no las actualizaciones disponibles para instalar.
Su primer objetivo es asegurarse de que usted tiene de Windows Update configurado de la manera más segura posible. Para configurar de Windows Update por favor haga clic en la opción Cambiar la configuración en la barra de navegación a la izquierda. Ahora se encontrará en una pantalla en la que podrá configurar cómo Windows descargar e instalar actualizaciones en su ordenador.
Figura 2. Configuración de la actualización de Windows
Windows proporciona cuatro métodos diferentes para la forma de Windows Update actualizará su ordenador. A continuación explicamos cada método y cuando es la configuración recomendada.
Instalar actualizaciones automáticamente (recomendado) – Si selecciona esta opción, todas las actualizaciones críticas se descargan e instalan automáticamente en el ordenador. Estas actualizaciones se instalarán en el momento que especifique en los campos marcados instalar las nuevas actualizaciones . Esta es la opción recomendada para la mayoría de la gente, ya que garantiza que tiene todos los cambios críticos instalan automáticamente en el ordenador.
Descargar actualizaciones, pero permitirme elegir si desea instalar los – Si selecciona esta opción, Windows descargar actualizaciones en el equipo, pero no los instala automáticamente. Si desea instalar las actualizaciones a continuación, debe instalar manualmente. Sólo debe seleccionar esta opción si tiene una razón para no instalar actualizaciones de forma automática. Sólo los usuarios avanzados deben usar esta opción.
Buscar actualizaciones, pero permitirme elegir si desea descargar e instalar – Si selecciona esta opción, se le avisará cuando hay nuevas actualizaciones disponibles para descargar e instalar. A continuación, puede optar por descargar e instalar las actualizaciones que desee. Esta opción sólo debe realmente ser utilizado por personas que saben exactamente lo que necesitan una actualización o aquellos que tienen un acceso limitado a Internet. cheque
Nunca actualizaciones (no recomendado) – Si selecciona esta opción, Windows no comprueba automáticamente si hay actualizaciones. Esta opción no se debe elegir como se pone el equipo en un gran riesgo de ser comprometida, infectado o hackeado.
La última opción en la categoría actualizaciones recomendados es el Incluir las actualizaciones recomendadas al descargar, instalar, o reciba una notificación sobre opción. Si selecciona esta opción, que recomendamos, a continuación, Windows también llevará a cabo el mismo comportamiento que ha seleccionado anteriormente para los cambios recomendados , así como actualizaciones importantes.
Cuando haya terminado de configurar las opciones como desee, pulse el botón OK para guardar esta configuración. Ahora será volver a la pantalla principal de Windows Update.
usted puede recordar de la Figura 1 que no había actualizaciones disponibles. Como estábamos escribiendo este tutorial, sin embargo, las nuevas actualizaciones se han descargado en el equipo y ahora están disponibles para instalar. Cuando esto sucede, Windows Update indicar que hay nuevas actualizaciones, como se muestra en la Figura 3 a continuación.
Figura 3. Las nuevas actualizaciones disponibles
Como se puede ver en la pantalla de arriba, el equipo cuenta con 4 cambios importantes, 18 actualizaciones opcionales, y 2 codiciado último extras disponibles. Para ver qué actualizaciones están disponibles puede hacer clic en el botón de actualizaciones disponibles Ver . Ahora verá una lista de cambios que están disponibles para instalar en su ordenador.
Figura 4. Ver actualizaciones disponibles
Recuerda cómo he dicho que lo importante, o, posiblemente, actualizaciones recomendadas serían los únicos que descargan automáticamente. Esto es evidente en la pantalla de arriba, como podemos ver sólo las actualizaciones importantes y recomendadas se comprueban automáticamente para ser instalado. Si lo desea, sin embargo, ahora se puede navegar a través de la lista de actualizaciones opcionales y poner una marca de verificación junto a las que desee instalar. Por el momento, no vamos a seleccionar cualquiera de las actualizaciones opcionales adicionales y en lugar de pulsar el botón Cancelar para volver a la pantalla principal.
de Windows Update, por defecto está configurado para descargar e instalar automáticamente las actualizaciones críticas a las 3 am. Si no desea esperar hasta ese momento para que las actualizaciones se instalan, en su lugar puede que Windows instale las actualizaciones seleccionadas ahora. Para estar seguro, sin embargo, antes de instalar actualizaciones es posible que desee realizar una comprobación manual para ver si hay nuevas actualizaciones disponibles para descarga. Usted puede hacer esto haciendo clic en la opción Comprobar actualizaciones en la barra de navegación izquierda para. De Windows Update se conectará a los servidores de Microsoft y comprobar si hay nuevas actualizaciones, como se muestra a continuación.
Figura 5. La comprobación de actualizaciones
Windows comprobará si hay nuevas actualizaciones y si lo encuentra, pregunte si desea descargarlos. Si no hay nuevas actualizaciones disponibles, a continuación, puede seguir adelante e instalar los ya seleccionados. Si hay nuevas actualizaciones, entonces usted debe ver las imágenes y determinar si deben ser seleccionadas para instalar también. Cuando esté listo, puede hacer clic en el botón Instalar actualizaciones para instalar las actualizaciones seleccionadas.
Figura 6. Instalación de actualizaciones
Como se puede ver de Windows está instalando las actualizaciones seleccionadas en su ordenador. Dependiendo del tamaño y la cantidad de las actualizaciones, esto puede tomar un tiempo. Así que sentarse y esperar hasta que la actualización se ha completado. Cuando está terminada, se le presentará una pantalla que muestra un resumen de la instalación.
Figura 7. Actualización de resumen de la instalación
Como se puede ver las actualizaciones se han instalado con éxito y con el fin de finalizar la instalación de Windows debe reiniciar el ordenador. Si se le pide con este mensaje, debe reiniciar el equipo conforme a lo solicitado haciendo clic en el Reiniciar ahora botón.
Al reiniciar su PC, vaya de nuevo en la pantalla de Windows Update. Ahora verá que Windows indica que Windows está actualizado.
Figura 8. Windows es hasta la fecha
¿Qué hay de las 18 actualizaciones opcionales que no han sido instalados? Sería molesto si cada vez que abra Windows Update vemos esta lista cada vez mayor de las actualizaciones opcionales que no deseamos instalar. Tenemos bien dos opciones en este punto. o bien podemos instalarlos o los ocultan! Ocultar las actualizaciones le permite ocultar una actualización de forma que se elimina de la lista. Para ocultar las actualizaciones sólo tienes que seguir estos pasos:
Cuando ocultar las actualizaciones, se recomienda que no se esconden las actualizaciones opcionales encuentran en la categoría Ultimate Extras . Estos cambios, a pesar de que son opcionales, tienden a ser los que desea instalar, ya que son parte de la razón por la que compró Vista Ultimate en el primer lugar. El tutorial repasará la Ultimate Extras más tarde, así que por ahora vamos a pasar.
Ahora que está de vuelta en la pantalla principal de Windows Update después de ocultar algunas actualizaciones, es posible darse cuenta de que tiene un problema. Resulta que una de las actualizaciones opcionales habría sido agradable para instalar. Ahora que se oculta, sin embargo, no se puede instalarlo. Por suerte eso no es verdad. Ocultar las actualizaciones solo lo limpia para que no se muestran como disponibles. Estos cambios, sin embargo, no se quitan realmente de su sistema. Para restaurar una actualización previamente oculta puede hacer clic en el Restaurar actualizaciones ocultas opción en el menú de navegación izquierdo. Esto abrirá una pantalla que muestra todas las actualizaciones que se haya escondido en el pasado.
Figura 9. Restaurar actualizaciones
oculto Para restaurar las actualizaciones ocultas sólo hay que poner una marca en la casilla junto a cada actualización que desea restaurar, y cuando esté listo, haga clic en el botón Restaurar. Las actualizaciones restaurados ahora serán visibles en la pantalla principal de Windows Update para que pueda instalarlos
Esto concluye la sección sobre el uso de Windows Update en Windows Vista y Windows 7. Para obtener más información acerca de Windows Vista Ultimate Extras, cómo desinstalar una actualización y las preguntas más frecuentes que puede leer las siguientes secciones.
Instalación y acceso a la Windows Ultimate Extras
Si su versión de Windows Vista Ultimate, y luego es que tiene acceso a nuevos contenidos y aplicaciones que son exclusivas de Vista Ultimate, llamado Windows Ultimate Extras. Estos extras son los programas, servicios y publicaciones que tienen como objetivo mejorar el disfrute y la funcionalidad de Windows Vista Ultimate. Es importante señalar que estos programas son exclusivos para Windows Vista Ultimate, por lo que si no se está ejecutando la versión de que a continuación, toda esta sección no se aplicará a usted, no va a ver ninguna mención de Windows extras cuando se utiliza Vista.
Los siguientes son ejemplos de la Ultimate Extras de Windows que están actualmente disponibles, o lo estarán en breve ::
- Un nuevo juego de póquer llamado Windows Hold’em.
- usar bolsas de diferentes idiomas para que puedan utilizar varios idiomas en el mismo PC.
- Secure Key Online Backup le permite almacenar su contraseña de BitLocker y certificado en los servidores de Microsoft para que no se pierdan.
- una nueva herramienta llamada Herramienta de preparación de unidad BitLocker, que automatiza la configuración de su ordenador para usar BitLocker para proteger sus datos con cifrado.
- La capacidad de tener el vídeo de movimiento completo como fondo de escritorio mediante el que se lanzará pronto, DreamScene.
Si hay disponible para Windows Ultimate Extras que no se han instalado en su ordenador, podrá verlos en la pantalla de Windows Update. Si usted recuerda, en la Figura 3, había 2 para Windows Ultimate Extras disponibles para su instalación. Desde Vista golosinas Extras para Windows Ultimate como actualizaciones opcionales no van a ser instalados o descargar automáticamente. En cambio, cuando hay extras disponibles, y que visitan la pantalla de Windows Update, se observará un cuadro denominado Hay Windows Ultimate Extras disponibles para su descarga con información sobre lo que los extras son disponibles. Para instalar estos extras que se abra primero la pantalla de Windows Update utilizando las instrucciones dadas en el apartado anterior. Una vez allí, haga clic en la opción de extras disponibles Ver . Esto abrirá una pantalla con una lista de las actualizaciones disponibles, con el Ultimate Extras Windows que aparece hacia el final de la lista.
Figura 10. Disponible para Windows Ultimate Extras
Como se puede ver, los estados de pantalla que el Hold Em Poker y BitLocker y EFS Mejoras extras están disponibles para instalar. Para ver una descripción de un extra, puede hacer doble clic sobre su entrada en la lista. Después de leer la descripción, si desea instalar el extra que le ponga una marca en la casilla junto a él. Una vez que haya seleccionado todos los extras que desea instalar, que le haga clic en el botón Instalar. Después de hacer clic en el botón Instalar , Vista descargará las actualizaciones e instalarlas. Es importante recordar que debe estar bien conectado a un administrador o introduce la información de inicio de sesión antes de Vista le permitirá instalar cualquier accesorio.
El único problema que he encontrado con Windows Ultimate Extras es que después de instalarlos usted no sabe dónde encontrarlos. Por ejemplo, Hold Em se instala en la carpeta del menú de inicio de juegos, seguro de copia de seguridad en línea de claves se encuentra en la carpeta del menú Extras y actualizaciones Inicio y Bitlocker se encuentra en la carpeta del menú Herramientas del sistema Start. Hubiera sido más fácil de usar para tener una ubicación central para todos los extras instalados. Por lo tanto, después de instalar un extra, es posible que tenga que buscar en el menú de inicio con el fin de encontrar la manera de poner en marcha.
desinstalación de actualizaciones de Windows y Ultimate Extras
Al igual que usted puede desinstalar un programa que se instala, también puede desinstalar una actualización o extra también. Usted puede preguntarse por qué desea desinstalar una actualización si es necesario tenerlo instalado. La razón es que, a veces, se publican actualizaciones que causa más problemas en un ordenador de los que solucionan. Cuando esto sucede, es posible que desee desinstalar la actualización hasta que uno se libera revisada con el fin de recuperar la funcionalidad que se degrada la actualización o roturas.
Para ver una lista de las actualizaciones instaladas o extras en la espalda go ordenador en Windows Update y luego haga clic en la opción Actualizaciones instalada en la esquina inferior izquierda. Esto le llevará a una pantalla que muestra todas las actualizaciones instaladas y extras en su ordenador.
Figura 11. Instalado pantalla Actualizaciones
desgracia Microsoft no proporciona un método de ver la descripción de las actualizaciones instaladas o extras en esta pantalla. Así que si no está seguro de lo que una entrada en particular es para, la mejor opción es buscar en la web para el texto entre paréntesis. Por ejemplo si buscamos KB928089 , que se encuentra en la primera actualización de la lista, encontramos la página: http://support.microsoft.com/kb/928089, lo que explica para qué sirve.
Cuando hemos encontrado la actualización que deseamos desinstalar, podemos hacerlo haciendo clic izquierdo una vez en la actualización para seleccionarlo, y luego pulsar el botón Desinstalar . Para aquellos que les gusta a los accesos directos de uso, también puede hacer doble clic en la entrada. Al hacerlo se le presentará con una pronta preguntar si está seguro de que desea continuar con la desinstalación.
Figura 12. Desinstalar confirmación de la actualización
Si pulsa el botón Sin va a volver a la pantalla Actualizaciones instaladas. Por otro lado, si se pulsa el botón Sí , Windows comenzará a desinstalar la actualización de su equipo. Mientras se desinstala la actualización o extra se le presentará con una pequeña ventana similar a la de abajo.
Figura 13. La desinstalación de una actualización
Cuando Windows ha terminado la desinstalación que puede ser presentado con un mensaje pidiéndole que reinicie el equipo. En ese punto, hay que pulsar el botón Reiniciar ahora que reiniciar el equipo y finalizar el proceso de desinstalación. Si en el futuro necesita volver a instalar la actualización, sólo hay que ir a la pantalla de Windows Update y Buscar actualizaciones . Esta actualización se descargará de nuevo para que pueda instalarlo.
Preguntas frecuentes
Q: Si decido dejar que descargar actualizaciones de Windows de forma automática, cuando se descargaron?
Un : las actualizaciones se descargan en segundo plano mientras utiliza su ordenador. Si usted apaga el ordenador cuando una actualización está siendo descargado, el proceso de descarga se reanudará la próxima vez que le das la espalda ordenador y que está conectado a Internet.
Q: Si decido dejar que Windows instale las actualizaciones automáticamente lo que sucede si apago el ordenador antes de que el tiempo de instalación?
A: Si apaga el equipo antes de la hora programada, y hay actualizaciones ya descargados, Windows le pedirá que instale antes de que se apague el ordenador. Si decide no instalarlos cuando se apaga, Windows instalará las actualizaciones la próxima vez que el ordenador está encendido a las 3 am o en cualquier otro momento que ha especificado ..
Q: He seleccionado la opción de descargar e instalar todas las actualizaciones importantes y recomendadas automáticamente aún cuando entro en la pantalla de Windows Update todavía ver actualizaciones para instalarlas. ¿Cual es el trato?
A: Recuerde, hay tres clasificaciones para las actualizaciones. Los cambios importantes se instalarán automáticamente, como la recomendada si se ha configurado de esa manera. Por otro lado, las actualizaciones opcionales de Windows como extras, paquetes de idiomas, etc., no se instalarán sin ti diciéndoles que lo haga.
Conclusión
Esto termina nuestra guía en Windows Update y Vista Ultimate Extras. El uso de Windows Update ahora puede mantener Vista y Windows 7 se ejecuta de forma segura y eficiente. Si usted es un dueño de Vista Ultimate, entonces usted ya sabe cómo descargar, instalar, y el acceso al contenido premium y aplicaciones que están disponibles para usted. Como siempre, si necesita ayuda con Windows o Windows Update, no dude en preguntar en los foros de Windows.

Hola, aquí un friki de los tutoriales y los videojuegos, espero que te guste mi web que con tanta dedicación he creado para entretenerte! Hablamos pronto!










