Tabla de Contenidos
Introducción a la familia de Seguridad
proteger a sus hijos mientras están en línea puede ser una tarea difícil y aterrador para cualquier padre. Si bien es importante introducir a los niños a las computadoras y el Internet, también es igual de importante hacer esto en un ambiente seguro. Para ayudarle con esto es seguridad de la familia, que se encuentra a aplicaciones de control parental que supervisa la actividad en línea de sus hijos, y si es necesario, los controles de lo que pueden hacer en el equipo. Mediante el uso de una herramienta como seguridad de la familia uno de los padres puede sentirse cómodo que permite a sus hijos a usar la computadora y el Internet, mientras que saber exactamente lo que están haciendo y hacia dónde van.
El uso de seguridad de la familia uno de los padres puede restringir lo que los sitios web de las visitas a un niño, lo que las aplicaciones que pueden utilizar, y cuando se les permite usar el ordenador. Seguridad familia también enviará informes diarios y semanales a los padres que contienen información detallada sobre la actividad de un niño en particular en el equipo. También puede ver estos informes y las restricciones de cambio en la cuenta de un niño en particular a través de la página web http://familysafety.microsoft.com/.
Este tutorial proporcionará una guía en profundidad sobre cómo configurar correctamente Protección infantil en un equipo con Windows 8 para crear un entorno seguro para sus hijos. Vamos a discutir cómo crear una nueva cuenta con controles parentales activados, activar Protección infantil en una cuenta existente, y dar explicaciones detalladas sobre cada una de las opciones de configuración disponibles.
Crear cuenta de un nuevo hijo y permitir que la familia de Seguridad
El primer paso para permitir seguridad familiar es crear una nueva cuenta para su hijo y activar los controles parentales. Para crear una cuenta, escriba en Agregar usuario cuando está en la pantalla de Inicio de Windows. Cuando los resultados de la búsqueda aparecen clic en la categoría Ajustes como se muestra a continuación. buscar
Figura 1. Agregar usuario
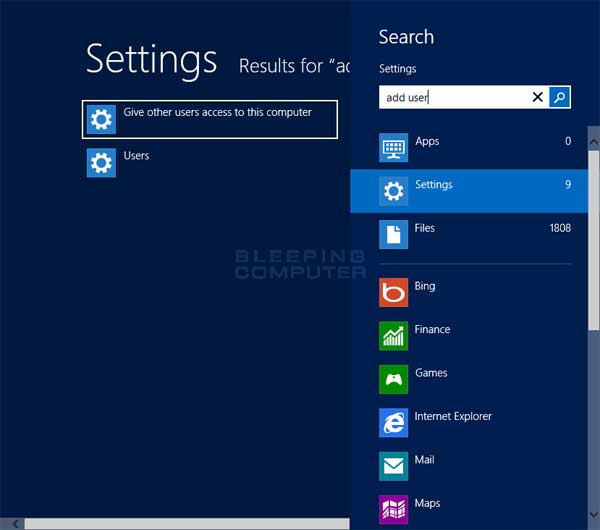
Ahora haga clic en la opción etiquetada Dar otro acceso a los usuarios a este equipo , que abrirá la pantalla Configuración de usuario.
Figura 2. La pantalla de ajustes del usuario
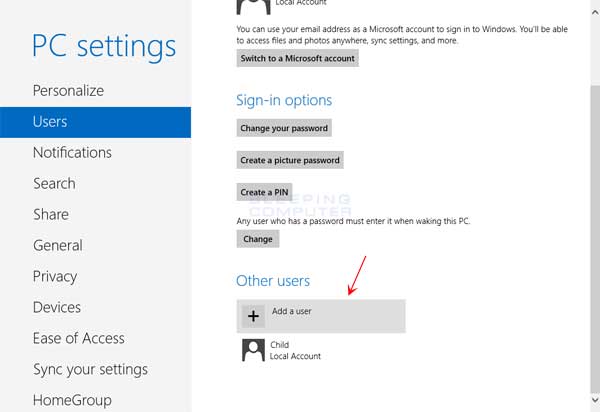
de desplazamiento hacia abajo y haga clic en la opción Agregar usuario como se muestra arriba. Ahora se encontrará en una pantalla que le pedirá que introduzca la dirección de correo electrónico del usuario. Al crear una cuenta en Windows 8 se puede establecer o bien como una cuenta local o usar una cuenta de Windows Live para integrar los servicios en línea tales como SkyDrive en Windows 8. Si desea utilizar una cuenta de Microsoft, por favor, introduzca la dirección de correo electrónico del niño o crear una cuenta de Windows Live para ellos. Por otro lado, si desea simplemente crear una cuenta local, haga clic en el signo sin una cuenta de Microsoft opción. A continuación, será llevado a una nueva pantalla que indica que una vez más si desea utilizar una cuenta de Microsoft o local. En esta pantalla hay que seleccionar cuenta local .
Ahora será en una pantalla que le pide el nombre de la cuenta de usuario, una contraseña y una pista de la contraseña que se puede utilizar para recuperar la contraseña en el futuro. Por favor, complete esta información y haga clic en el botón Siguiente .
Ahora será en una pantalla de confirmación que le permite revisar la cuenta que se va a crear, como se muestra a continuación.
Figura 3. Adición de una nueva confirmación del usuario
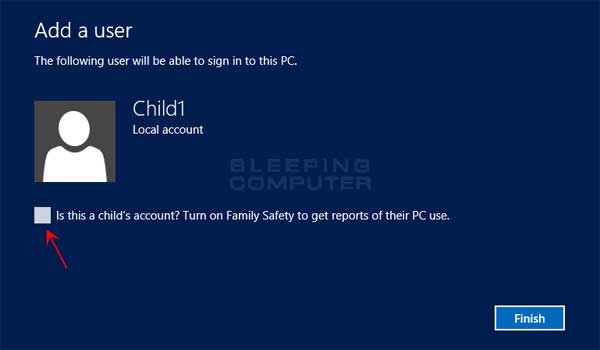
Para habilitar el seguimiento de seguridad de la familia en la cuenta de este niño, ponga una marca de verificación en la casilla etiquetada ¿Es esta cuenta de un niño? y luego haga clic en el botón Finalizar .
La cuenta se crea y seguridad de la familia ahora está configurado para esa cuenta. Para obtener información sobre la configuración de configuración de Protección infantil para esta nueva cuenta, por favor vaya a esta sección.
Configurar una cuenta existente para utilizar la familia de Seguridad
Si desea habilitar la seguridad familia en una cuenta existente, por favor, introduzca Familia seguridad cuando está en la pantalla de Inicio de Windows y luego haga clic en el categoría Configuración como se muestra a continuación.
Figura 4. Búsqueda para la seguridad Marco
Ahora haga clic en la opción etiquetada Familia seguridad , que abrirá la pantalla Familia seguridad .
pantalla
Figura 5. Seguridad familiar
Para habilitar la seguridad de la familia en una cuenta, haga clic una vez sobre ella con el ratón. Esto abrirá la pantalla Configuración de usuario Protección infantil.
Figura 6. Configuración de seguridad de la familia para un usuario particular
para supervisar la actividad de este niño, seleccionar el Activado, aplicar configuración actual botón. seguridad de la familia ahora está habilitada en la cuenta de este usuario y su recibirá informes semanales sobre su actividad. Ahora ya puede cerrar la ventana de configuración del usuario.
Para obtener información sobre cómo configurar los ajustes de seguridad de la familia de esta cuenta, por favor consulte la siguiente sección.
de cómo configurar seguridad de la familia en el enfoque de seguridad de la familia Windows 8
de Microsoft es monitorear primero y luego restringir según sea necesario. Con este enfoque, cuando un niño está inscrito en seguridad de la familia que no habrá restricciones impuestas a la cuenta por defecto. En su lugar, será capaz de utilizar todas las capacidades de la computadora, sin limitaciones, y recibirá informes diarios y semanales sobre la actividad del niño. A medida que revise su comportamiento y usted encuentra que necesita restringir de alguna manera, a continuación, puede modificar la configuración de Protección infantil para limitar su uso en Internet o en la computadora. Configurar restricciones
a sobre una cuenta de niño, tiene que hacerlo desde el panel de control seguridad familiar . Para llegar allí se debe escribir Familia seguridad cuando está en la pantalla de Inicio de Windows y luego haga clic en el Ajustes . Al hacer clic en la categoría Ajustes , debería ver una opción a la izquierda llamada Familia seguridad . Por favor, haga clic en ese entorno y que ahora estará en el panel de control de seguridad de la familia .
pantalla
Figura 7. Protección infantil
Para cambiar la configuración de un niño en particular, haga clic en el nombre del niño. Esto abrirá la pantalla Configuración de usuario, como se muestra a continuación.
Figura 8. Configuración de usuario
En esta pantalla verá una variedad de opciones que se pueden configurar. Por defecto, el informe de actividad se habilita para que pueda recibir informes diarios y semanales sobre las actividades de sus hijos. No se debe desactivar esta característica.
En la categoría de Windows ajustes que ver cuatro categorías que se puede configurar para limitar la actividad de su hijo en el ordenador e Internet. Estas categorías son:
filtrado Web
La categoría de filtrado web le permite restringir lo que los sitios web que el niño pueda visitar. Para obtener información más detallada sobre este valor, por favor lea la sección de filtrado Web a continuación.
Límites de tiempo
Esta sección le permite configurar la cantidad de tiempo que un niño puede usar el ordenador en un día determinado o cuando se les permite usarlo. Para obtener información más detallada sobre cómo configurar esta opción, por favor lea la sección Límites de tiempo más adelante.
tienda de Windows y las restricciones de juego
Esta categoría le permite restringir qué tipos de juegos y Windows para almacenar aplicaciones al niño se le permite jugar. Para obtener información más detallada sobre la tienda de Windows y las restricciones de juego, consulte esta sección. restricciones
App
Esta sección le permite establecer restricciones en las aplicaciones que un niño puede utilizar. Para obtener información más detallada sobre cómo configurar esta restricción, consulte la sección de restricciones de aplicaciones.
Si desea realizar cambios en la configuración de un usuario por favor haga clic izquierdo una vez en la categoría que desea modificar.
También es posible administrar esta configuración de forma remota a través de la http://familysafety.microsoft.com/. Esto le permite añadir restricciones, incluso cuando no está en casa, en el caso de que encuentre algo preocupante en el informe de actividad de un niño. Tenga en cuenta al utilizar el sitio web de Protección infantil, debe utilizar una cuenta de Microsoft en el equipo en lugar de una cuenta local.
Para obtener más información sobre la totalidad de la configuración en estas categorías, por favor, lea las siguientes secciones. predeterminado
Configuración de filtrado Web
Por, seguridad familiar está configurado para permitir el acceso a todos los sitios web, pero se puede modificar este comportamiento a sólo permiten su hijo para visitar ciertas categorías de sitios web o incluso sitios específicos. Si establecer restricciones en un sitio web y su hijo lo visita, se bloqueará el sitio. A continuación, se presentan con un mensaje que indica que su padre necesita dar permiso para acceder al sitio. El padre puede entonces introducir su información de acceso para permitir que su hijo continúe al sitio.
Si desea restringir los sitios web, se puede seleccionar el niño sólo puede usar los sitios web de opción me lo permiten, que permitirán a otros dos ajustes de llamadas web Conjunto filtrar nivel y permitir o bloquear sitios web específicos .
Si hace clic en el Conjunto nivel de filtrado web que será llevado a una pantalla en la que puede seleccionar el nivel de restricción que desea utilizar para los sitios web.
Figura 9. Restricciones Web
En esta pantalla hay que seleccionar el nivel que desea utilizar para su hijo. También puede seleccionar la opción de lista sólo que sólo permitirá que los sitios web que permiten específicamente en la lista de admitidos, que se describirá a continuación el Permitir. Por otra parte, puede anular los ajustes de nivel de restricción mediante la adición de un sitio concreto en la lista de admitidos.
El Permitir o ajuste de la Lista de bloqueo le permite especificar los sitios particulares que su hijo puede o no visitar. Los sitios que entrar en esta sección prevalecen sobre la restricción web que previamente configuración. Esto significa que si se agrega un sitio a la lista de admitidos y no es en el nivel de restricción que ha seleccionado, van a seguir siendo capaz de visitarla. El reverso es cierto también para los sitios que se agrega a la lista de bloqueo. Incluso si el sitio es parte de la categoría que permite que el niño no será capaz de visitarla porque bloqueado de forma específica que
Figura 10. Permitir o bloquear sitios web
para permitir o restringir un sitio, basta con introducir la dirección en el campo y pulse el Permita o Bloque botones. Al introducir la dirección, puede introducir el dominio (example.com) y todas las páginas de ese dominio será bloqueado. Si desea específica de una página específica, entonces usted debe introducir la dirección completa y pulse el permiso deseado.
Por ejemplo, si bloquea example.com continuación, se bloqueará todas las páginas web en ese dominio. Por otro lado, si bloquea example.com / juegos / sólo las páginas web bajo la carpeta Juegos, será bloqueado, pero el niño puede tener acceso a otras páginas en el dominio example.com como example.com / foros /.
Configuración de Límites de tiempo sección Límites
El tiempo se utiliza para configurar los tiempos específicos o la cantidad de tiempo que un niño puede usar la computadora. Por defecto, seguridad familiar permite a un niño a usar el ordenador cuando lo deseen y durante todo el tiempo que quieran. Para restringir su uso puede utilizar el Conjunto tiempo permitido y Toque de queda configuración.
Si hace clic en Establecer hora Asignación que será llevado a una pantalla donde puede especificar la cantidad de tiempo por día que se les permite usar el ordenador.
Figura 11. Tiempo de Asignación
Tenga en cuenta que puede especificar diferentes asignaciones para los días laborables y fines de semana en caso de que desee darles un poco más de tiempo durante el fin de semana.
Si se selecciona la opción Toque de queda se le llevará a una pantalla donde puede especificar qué horas de un día en particular el niño no puede usar la computadora.
Figura 12. Configuración de Toque de queda
Para seleccionar el período de tiempo por día que no pueden utilizar el ordenador simplemente haga clic izquierdo en el tiempo de inicio y arrastre hacia la derecha. El marco de tiempo que no se les permite usar el ordenador aparecerá resaltada en azul y el niño no será capaz de utilizar el ordenador durante esos momentos.
Configuración de Windows Store y las restricciones de juego
los escaparates y la sección restricciones de juego le permite especificar los juegos que desea permitir a su hijo a jugar. Por defecto, Windows 8 permitirá a su hijo a jugar todos los juegos instalados en el equipo. Para cambiar esta configuración, hay que seleccionar la niño sólo puede utilizar los juegos y Windows para almacenar aplicaciones que la opción permito. Esto permitirá que otras dos opciones llamados Set juego y clasificaciones escaparates de las tiendas y permitir o bloquear juegos específicos .
El Set juego y clasificaciones escaparates de las tiendas sección le permite seleccionar los juegos de nivel que es apropiado para su hijo de calificación.
Figura 13. Clasificación de juego de nivel
También puede especificar si desea bloquear los juegos que no tienen una calificación. Para cambiar el sistema de clasificación utiliza seguridad de la familia, ver aquí.
Si desea permitir o bloquear juegos específicos, independientemente de su clasificación del juego, se puede seleccionar el Permitir o bloquear juegos específicos opción. Esto abrirá una pantalla que le permite especificar cómo desea un juego en particular a manipular.
Figura 14. permitir o bloquear juegos
Esta pantalla contiene una lista de todos los juegos instalados y si está o no desea utilizar el ajuste de clasificación, siempre lo permiten, o siempre bloquearlo. Una vez que realice los cambios deseados, puede cerrar el Permitir o en la pantalla de bloque juegos. Restricciones
Configuración de la aplicación
Esta categoría le permite especificar qué aplicaciones en un equipo que se les permita el uso. Por defecto, este ajuste está configurado de modo que un niño puede utilizar todas las aplicaciones en el equipo. Si desea restringir las aplicaciones que un niño puede utilizar, por favor seleccione el niño sólo puede utilizar las aplicaciones opción permito. Al seleccionar esta opción, se mostrará una lista de programas disponibles.
Figura 15. App Restricciones
para permitir que un niño utilice una aplicación particular, basta con colocar una marca de verificación junto a la aplicación deseada. Si la aplicación que les desea utilizar no está lista, a continuación, puede hacer clic en el botón Navegar para seleccionar el archivo ejecutable (.exe) que desea que el niño utilice. Cuando haya terminado de seleccionar las aplicaciones, puede seguir adelante y cerrar la ventana de restricciones de aplicaciones.
Cambiar el sistema de calificación que se utilizará con la familia de Seguridad
Es posible cambiar el sistema de clasificación del juego que será utilizado por Protección infantil. A medida que los diferentes países utilizan diferentes sistemas de clasificación, es importante seleccionar el que es apropiado para su hijo y la ubicación. Para ello, por favor haga clic en el enlace Sistemas Clasificación se muestra en la pantalla principal de seguridad de la familia, como se ve en la Figura 5. Se abrirá una pantalla que muestra una lista de todos los sistemas de clasificación apoyados por Protección infantil.
Figura 16. Clasificación sistemas compatibles con Windows 8
desplazarse por la lista de sistemas de clasificación y seleccionar el que desea usar. Seguridad familia ahora utilizará este sistema de clasificación al restringir el acceso a un juego en particular.
Cómo ver los informes de actividad
Para ver los informes de actividad para un niño en particular, tiene que ir a la pantalla de su seguridad familiar configuración como se muestra en la Figura 8. Una vez en esa pantalla debería ver una opción para Ver informes de actividad . Al hacer clic en esa opción se abrirá una pantalla que muestra la actividad últimas semanas para el niño.
Figura 17. Informe de actividad
A continuación, puede mirar a través de las diferentes categorías de actividad en la barra de navegación de la izquierda para ver qué otra actividad que el niño hizo esta semana.
También puede acceder a la actividad de su hijo a través de la página web familysafety.microsoft.com. Para poder utilizar este sitio, usted debe utilizar una cuenta de Microsoft en lugar de una cuenta local. Una vez que haya iniciado sesión en el sitio web de Protección infantil, usted tiene acceso completo a los informes de actividad de sus hijos, así como la capacidad de modificar sus restricciones de forma remota.
Pregunta frecuente
Pregunta: ¿Cómo activo Protección infantil en un ordenador conectado a un dominio?
Windows está configurado para no mostrar las opciones de seguridad familiar en un ordenador conectado a un dominio. Para habilitar la seguridad de la familia en un dominio puede utilizar el Editor de directivas de grupo y permitir que el hacer de la seguridad de la familia del panel de control visible en una política de dominio . Esta política se puede consultar en Directiva de equipo local Plantillas administrativas Familia seguridad .
Pregunta: ¿Cómo agrego otro padre de seguridad de la familia para que reciban informes de actividad?

Hola, aquí un friki de los tutoriales y los videojuegos, espero que te guste mi web que con tanta dedicación he creado para entretenerte! Hablamos pronto!











![De copia de seguridad y restaurar sus contactos de Gmail para Android [Pasos sencillos] de-copia-de-seguridad-y-restaurar-sus-contactos-de-gmail-para-android-pasos-sencillos](https://nivel-digital.com/wp-content/uploads/2020/04/de-copia-de-seguridad-y-restaurar-sus-contactos-de-gmail-para-android-pasos-sencillos-150x150.jpg)
