Tabla de Contenidos
- Introducción Sistema
- Restaurar
- para restaurar Windows Vista a un anterior Estado
- la creación manual de los puntos de restauración
- cómo eliminar puntos de restauración
- cómo deshabilitar Restaurar sistema
- Cómo habilitar Restaurar sistema
- restaurar sistema y de instantáneas de
- Conclusión
Introducción a la restauración del sistema sistema
Restore es una función de recuperación del sistema de Windows que crea instantáneas, o puntos de restauración, del estado del ordenador en varios intervalos o antes de realizar una cierta tarea. Estos puntos de restauración se pueden utilizar para restaurar la espalda equipo al estado en que estaba cuando se tomaron. Cuando se crean estos puntos de restauración, y restaurados, los únicos archivos afectados son los, los programas y los archivos del sistema del Registro de Windows. Sus datos como hojas de cálculo, documentos, imágenes, música y permanecen intactos entre las restauraciones.
Usted puede preguntarse por qué desea para restaurar el equipo a un punto anterior. La razón es que llega un momento en la vida de cada usuario de la computadora que se instala un nuevo programa, instalar un nuevo controlador, o simplemente encender el ordenador y encontrar que ya no funciona como lo hizo el día anterior. No tienes ni idea de por qué, no puede resolver los problemas, y se queda con dos opciones. Usted puede copia de seguridad de sus datos, vuelva a instalar el sistema operativo y vuelva a instalar todas las aplicaciones o puede restaurar el equipo a una instantánea anterior con la esperanza de que los problemas que ahora se habrá ido. Al utilizar Restaurar sistema para restaurar el equipo a un estado de trabajo previamente conocida que puede ahorrar tiempo y dinero considerable en comparación con la reinstalación de todo el equipo.
Sistema
puntos de restauración se crean automáticamente cuando se producen las siguientes acciones:
- Al instalar una nueva aplicación o el controlador.
- Al desinstalar o instalar ciertos programas.
- Al instalar nuevas actualizaciones
- automáticamente en un intervalo diario
- Al crear manualmente una.
- Si optan por el uso del sistema de restauración para restaurar a un punto de restauración anterior, Restaurar sistema creará un nuevo punto de restauración antes de restaurar un estado anterior en caso de que algo va mal. Si restaura a un estado anterior en modo seguro, una restauración no se creará punto para el estado actual.
Para Restaurar sistema funcione debe tener 300 MB de espacio libre para cada disco duro que Restaurar sistema está supervisando. Restaurar sistema también usar hasta el 15% del espacio de disco en cada disco que supervisa. Como espacio de disco duro se agota, los puntos de restauración de más edad también se eliminarán se crean otros nuevos. También es importante señalar que debe iniciar la sesión como administrador con el fin de utilizar Restaurar sistema. Ahora que usted entiende los fundamentos de la restauración del sistema, se debe continuar con la siguiente sección para aprender a usarlo.
La restauración de Windows Vista a un estado anterior b>
En el caso de un problema en el equipo que no puede ser resuelto por medios normales, puede restaurar la espalda ordenador a un estado de funcionamiento anterior. Para ello, tiene que empezar Restaurar sistema para que pueda elegir el punto de restauración para restaurar. Si actualmente está teniendo problemas al iniciar Windows Vista, puede utilizar Restaurar sistema desde el entorno de recuperación de Windows. Las instrucciones sobre cómo hacer esto se pueden encontrar en este tutorial: Uso de Restaurar sistema desde el entorno de recuperación de Windows Vista.
Si puede iniciar sesión en Windows Vista, a continuación, usted debe seguir estos pasos.

Ahora estará en la pantalla Restaurar sistema, como se muestra a continuación en la Figura 1. En esta pantalla puede especificar el punto de restauración que desea restaurar.
Figura 1. Pantalla de restauración del sistema
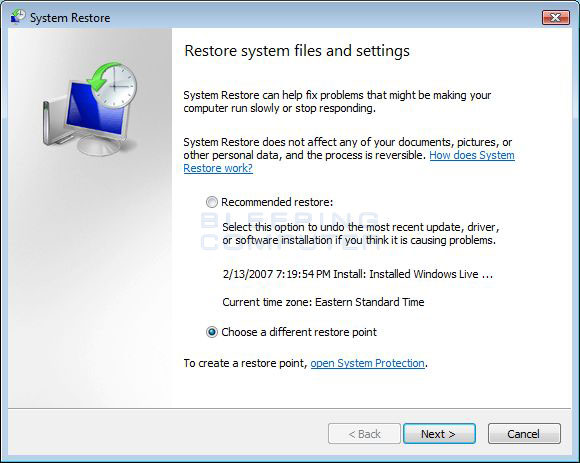
Por defecto, Vista ya se ha seleccionado el campo Recomendado volver a b> opción. Este punto de restauración es uno fue tomada después de un nuevo programa, controlador, o se instaló la actualización. Si desea utilizar este punto de restauración, puede hacer clic en el botón Siguiente b> b> para iniciar el proceso de restauración. Por otra parte, si hay un punto de restauración más reciente que le gustaría restaurar debe seleccionar Elegir un punto de restauración diferente b> y pulse el botón Siguiente b> b> botón. Esto le llevará a una pantalla, como se muestra en la Figura 2, que contiene una lista de todos los puntos de restauración disponibles que se pueden restaurar a.
Figura 2. Lista de puntos de restauración disponibles b>
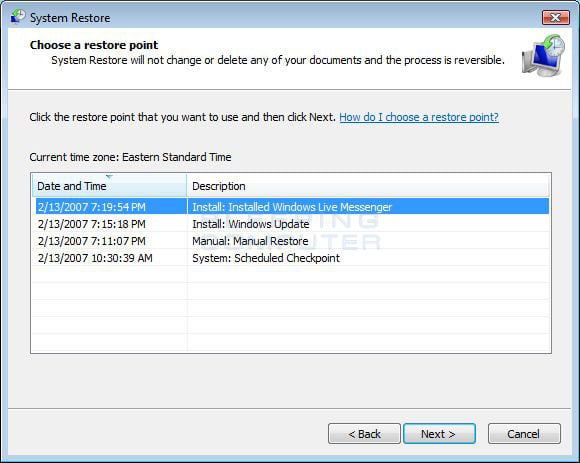
Debe seleccionar el punto de restauración que desea restaurar y pulse el botón b> botón Siguiente para iniciar el proceso de restauración. Vista mostrará una ventana que muestra su punto de restauración seleccionado y le pregunta para confirmar que este es el que desea restaurar.
Figura 3. Confirmar el punto de restauración seleccionado b>
Si desea seleccionar un diferente punto de restauración pulse el botón Volver b>. De lo contrario, puede pulsar el Cancelar botón b> para salir de restauración del sistema o de la Finalizar b> para iniciar el proceso de restauración. Si ha seleccionado Finalizar b>, Vista mostrará un segundo mensaje le pide que confirme que desea continuar con la restauración.
Figura 4. En segundo lugar confirmación b>
Si está seguro de que quiere hacer la restauración, a continuación, pulse el botón Sí b>. Vista será ahora cerrar la sesión del sistema e iniciar el proceso Restaurar sistema, como se muestra en la Figura 5 a continuación.
Figura 5. La restauración de un punto de restauración
Cuando la restauración se ha completado, el ordenador se reiniciará y cuando las botas Vista copia de seguridad del mismo será restaurado a su estado anterior. Al iniciar la sesión a Vista por primera vez después de la restauración, verá un mensaje que indica que la restauración se ha realizado correctamente.
Figura 6. restauración del sistema tuvo éxito
Si hay algún problema con su ordenador debido a la última restauración, se puede volver a la configuración anterior, volviendo a la utilidad Restaurar sistema y seleccionando la Restaurar Sistema Deshacer b> opción y presionar el botón Siguiente b>.
Figura 7. Deshacer la última restauración del sistema
el ordenador debería estar funcionando correctamente de nuevo.
Uso de Restaurar sistema desde el entorno de recuperación de Windows
Creación de puntos de restauración manualmente
Como se dijo anteriormente, también es posible crear puntos de restauración manuales, según sea necesario. razones populares para crear puntos de restauración manual son cuando se tiene el equipo encuentra a la perfección y desea guardar el estado en el caso de problemas en el futuro. Para crear un punto de restauración manual es necesario seguir estos pasos:
Ahora estará en el Protección del sistema b> en el panel de control del sistema. Esta ficha le permite activar y desactivar Restaurar sistema, así como hacer nuevo manual de los puntos de restauración.
ficha Protección del sistema Figura 8. b>
Para crear el manual del punto debe hacer clic en el botón Restaurar Crear botón b>. Cuando se pulsa este botón, aparecerá un mensaje pidiéndole que proporcione un título para este punto de restauración manual.
Figura 9. Introduzca el título de punto de restauración manual b>
Tipo
en un título para el manual del punto y pulse el botón Crear restaurar botón b>. Vista ahora creará un punto de restauración manual, y una vez terminado, mostrará un aviso diciendo que se ha creado correctamente.
Figura 10. punto de restauración manual fue creado b>
Ahora que ha terminado de hacer el manual del punto de restauración puede cerrar la ventana del sistema.
sistema de desactivación de Restaurar
Se aconseja que no desactiva la función Restaurar sistema a menos que tenga necesidad específica para hacerlo.
ADVERTENCIA: Por sistema de desactivación de restaurar va a eliminar todos los puntos de restauración almacenada y la sombra copias de documentos en su ordenador.
del sistema y deshabilitar Restaurar Para que le siga estos pasos: Restaurar Sistema
se encuentra ahora desactivada en su ordenador.
Habilitación de restauración del sistema
Por defecto Restaurar sistema está habilitado en equipos con Windows Vista por lo que sólo tendrá que activarlo si ha desactivado previamente. Para habilitar Restaurar sistema, haga lo siguiente:
Sistema
Restaurar ahora está habilitada en el equipo.
Eliminación de puntos de restauración
Hay dos formas seguras de eliminar puntos almacenados en el equipo de restauración. Estas formas se describen a continuación:
Encienda b> de b> Sistema b> Restaurar b> – b> cuando b> b> a su vez b> de b> Sistema b> Restaurar, b> todos b> antes b> creado b> restablecer b> puntos b> b> b> eliminado.
Sistema
de restauración se queda sin espacio de almacenamiento – Sistema Restaurar Si se queda sin espacio asignado se eliminará el mayor punto de restauración con el fin de crear espacio libre en el que crear el nuevo punto de restauración.
Restaurar sistema y copia de la sombra b>
Si usted es el propietario de Windows Vista Business, Ultimate o Enterprise, entonces también tiene una función llamada de instantáneas a su disposición. Instantáneas es una característica integrada en Restaurar sistema que hace copias de sus documentos cuando se crea un punto de restauración. A continuación, puede utilizar estas instantáneas para restaurar estos archivos en una fecha posterior si se han suprimido o alterado de alguna manera accidental. Desde instantáneas se integra en Restaurar sistema, si Restaurar sistema está desactivado usted no será capaz de utilizar instantáneas.
Para el uso de instantáneas para restaurar un archivo en particular a un estado anterior si fuera botón derecho del ratón sobre el archivo y seleccionar el Restaurar versiones anteriores b> de opciones como se muestra en la Figura 8 a continuación.
Figura 12. Restaurar versiones anteriores b>
ello se abre una nueva pantalla que muestra las versiones anteriores del archivo que están disponibles para restaurar como se muestra en la Figura 9 a continuación.
Figura 13. Lista de versiones anteriores b>
Al seleccionar una versión de la lista tiene tres opciones.
- Puede abrir la versión anterior haciendo clic en el botón Abrir. Esto le permite ver el contenido del archivo sin sobrescribir el existente.
- Si desea copiar la versión anterior a una nueva ubicación puede hacer clic en el botón Copiar.
- Si desea restaurar la versión anterior, y sobrescribir el existente, puede hacer clic en el botón Restaurar.
El interés que esta acerca de esta característica es que no funciona solamente en los ficheros. También puede utilizar esta función para restaurar carpetas y todo su contenido, que fueron borrados. Para restaurar una versión anterior de una carpeta que hacer lo siguiente.
Al restaurar carpetas, si sólo desea restaurar un archivo en particular, en la carpeta de instantáneas, debe seleccionar el Abrir b> para abrir la carpeta de instantáneas y luego copiar los archivos de la copia de la sombra en particular de lo que usted necesita. Como se puede ver instantáneas es una poderosa manera de mantener su seguro de datos y tener copias de seguridad disponibles en el caso de eliminaciones accidentales o cambios irreversibles.
Conclusión
La herramienta Restaurar sistema es una característica de gran alcance que se puede utilizar para mantener su equipo funcionando adecuadamente. Ahora, cuando se encuentra con un problema que no puede resolverse con normalidad, puede utilizar Restaurar sistema para restaurar el equipo a un estado de trabajo conocida anterior. Aún más poderosa es la capacidad de utilizar la restauración del sistema desde el entorno de recuperación de Windows cuando no se puede arrancar correctamente en Windows. Esto le permite una segunda oportunidad para obtener su operativo del ordenador como debe ser, sin tener que hacer un tiempo y volver a instalar posiblemente caro.
Más información acerca de Vista System Restore se puede encontrar aquí: http://bertk.mvps.org/html/vista.html
Como siempre si tiene cualquier comentario, pregunta o sugerencia acerca de este tutorial por favor, no dude en decirle nosotros en los foros de Ayuda de Windows Vista.

Hola, aquí un friki de los tutoriales y los videojuegos, espero que te guste mi web que con tanta dedicación he creado para entretenerte! Hablamos pronto!










![[Guía] Desbloquear el cargador de arranque e instalar TWRP en OnePlus Tres guia-desbloquear-el-cargador-de-arranque-e-instalar-twrp-en-oneplus-tres](https://nivel-digital.com/wp-content/uploads/2020/04/guia-desbloquear-el-cargador-de-arranque-e-instalar-twrp-en-oneplus-tres-150x150.jpg)