Tabla de Contenidos pantalla
Introducción
El Metro de Windows 8 Start contiene pequeños cuadrados y rectángulos, llamados azulejos, que se utilizan para representar los diversos programas que se puede acceder. Los azulejos predeterminados que están en la pantalla de inicio no son, sin embargo, los únicos programas que se pueden agregar. Es posible añadir otros programas mediante la búsqueda de ellos o utilizando las técnicas más avanzadas para que estén disponibles. Esta guía explicará cómo hacer para agregar y quitar programas para la pantalla de inicio de Windows 8.
¿Cómo añadir aplicaciones y programas para la pantalla de inicio de Windows 8 Metro
Para añadir, o un alfiler, una aplicación de App metro o Windows que primero tiene que encontrarlo. Esto se puede hacer mediante el uso de la estación de metro de búsqueda para buscar la aplicación o programa que desea agregar. Para buscar un archivo, simplemente comenzar a escribir el nombre de la aplicación o programa que desea encontrar. Por ejemplo, vamos a escribir libreta para buscar la aplicación Bloc de Notas.
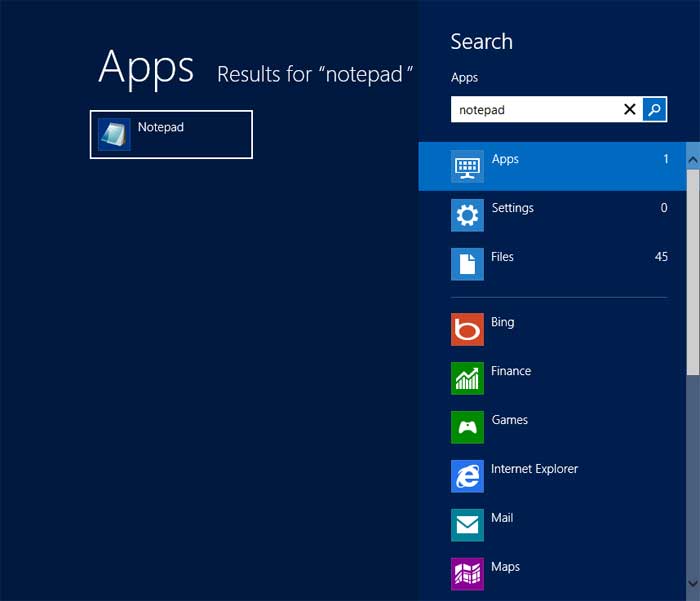
Como se puede ver la búsqueda ha encontrado el programa Bloc de notas. Para añadir a la pantalla Bloc de notas de metro en Inicio, haga clic en él con el ratón o mantenga el dedo sobre ella hasta que se convierte marcada. A continuación, aparecerá un panel abierto en la parte inferior de la pantalla de inicio de Windows 8 en el que puede fijarlo.
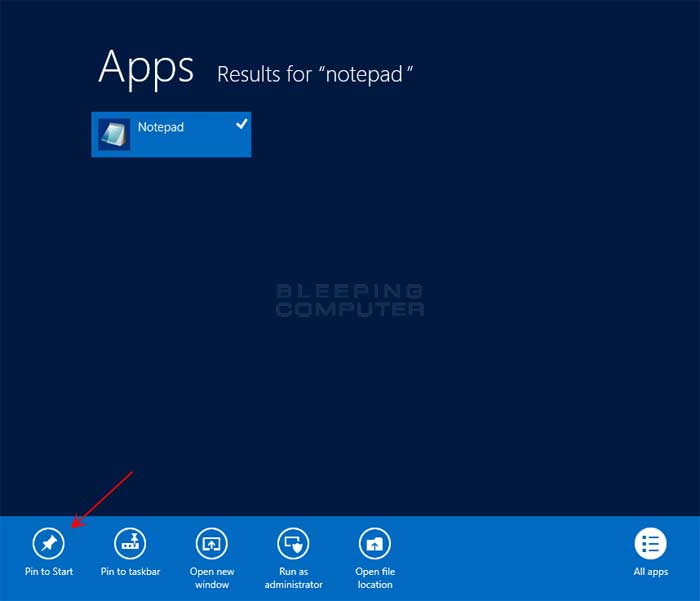
Basta con hacer clic en el botón Pin y el programa aparecerá ahora en la pantalla de inicio de Windows 8 Metro.
Cómo hacer que la mayoría de los programas disponibles en el Windows 8 Metro Pantalla de inicio
Por desgracia, no todos los programas en su ordenador se encuentra cuando se busca por ello. Para evitar esto puede crear un acceso directo de Windows para el ejecutable y lugar que de acceso directo en la carpeta Menú Inicio de Windows del usuario. Una vez añadido a la carpeta de menú Inicio el acceso directo se muestra en la pantalla de inicio de metro. El menú de Inicio de Windows se encuentra en la carpeta% AppData% Microsoft Windows Menú Inicio Programas ubicación . Como se podrá ver esta carpeta, primero tendrá que activar la visualización de archivos ocultos como se describe en este tutorial:
Cómo ver archivos ocultos en Windows 8
Una vez que haya configurado de Windows 8 para ver los archivos ocultos, es necesario abrir la carpeta del menú Inicio. La forma más fácil es simplemente pulse la tecla de Windows , y mientras la mantiene, pulse la tecla R en su teclado. La clave de Windows es el botón en el teclado entre las teclas Ctrl y Alt y que tiene una bandera de Windows en él. Una vez que se pulsa ambas teclas al mismo tiempo el cuadro de diálogo R ONU debe abrir como se muestra a continuación.
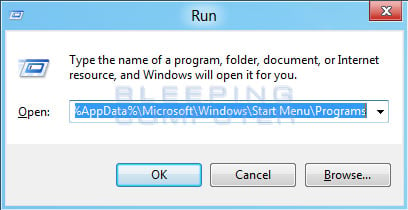
En el campo Abrir: que debe entrar % AppData% Microsoft Windows Menú Inicio Programas y pulse el botón OK. Esto, a continuación, abra la carpeta del menú Inicio para el usuario conectado.
Ahora es necesario encontrar el archivo que desea que le permite añadir a la pantalla de inicio de metro. La mejor manera de hacerlo es utilizar de Windows E Xplorer y vaya a donde se encuentra el archivo. Para iniciar de Windows E Xplorer sólo tiene que pulsar la tecla de Windows y la clave E al mismo tiempo. Cuando de Windows E Xplorer está abierta, navegue hasta la ubicación del archivo y haga clic derecho sobre ella. Cuando aparezca el menú, por favor seleccione Crear acceso directo. un acceso directo al programa se habrá creado en el escritorio. Basta con mover ese acceso directo a la AppData Microsoft de Windows Menú Inicio ventana de la carpeta%% Los programas que ya debería estar abierto. Una vez que el acceso directo se ha colocado en el menú Inicio ahora se mostrará en la pantalla de inicio de metro.
Cómo eliminar aplicaciones y programas a la pantalla de Windows 8 Metro de inicio
a eliminar, o desanclar, un programa o aplicación que ha sido clavada en la pantalla de inicio, simplemente haga clic sobre él con el ratón o mantenga el dedo sobre ella hasta que queda marcada. A continuación, aparecerá un panel abierto en la parte inferior de la pantalla de inicio de Windows 8 donde se puede desanclar la misma.
Basta con hacer clic en el botón Desanclar y el programa ya no aparecerá en su pantalla de inicio de Windows 8 Metro.
Si usted tiene alguna pregunta acerca de estos pasos, no dude en preguntar en el foro Windows 8.

Hola, aquí un friki de los tutoriales y los videojuegos, espero que te guste mi web que con tanta dedicación he creado para entretenerte! Hablamos pronto!










