Para añadir Gmail a Windows 8, haga clic en el azulejo correo en la pantalla de inicio de Windows 8. Esto abrirá el correo aplicación, que va a utilizar para configurar su cuenta de Gmail. Si no ha utilizado anteriormente la aplicación de correo se le presentará con una pantalla pidiendo la información de su cuenta de Microsoft.
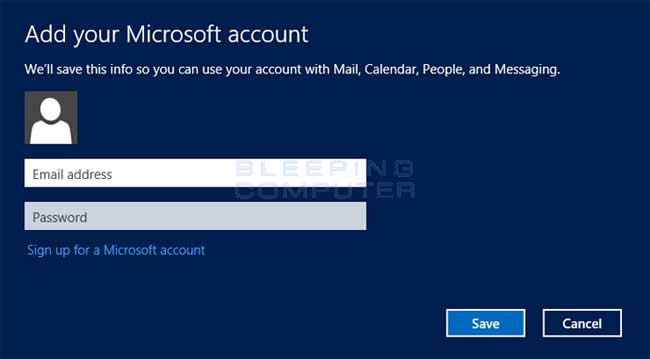
Si usted no tiene una cuenta de Microsoft, haga clic en el Regístrese para obtener una cuenta Microsoft y crear una. De lo contrario, introduzca su información de cuenta y haga clic en el botón Guardar .
I f que utiliza su dirección de Gmail como la dirección de correo electrónico para la cuenta de Microsoft, automáticamente se le pedirá que agregar la cuenta de Google a de Windows 8. I f que utilizó un proveedor de correo electrónico diferente para la cuenta de Microsoft a continuación, haga clic en la opción Google bajo el agregar sus cuentas de correo electrónico sección. Por último, si ya tiene otra cuenta de correo electrónico configurada en Mail, a continuación, utilizar la combinación de teclas de Windows + I (Mantenga oprimida la tecla de Windows y la clave I al mismo tiempo, ) para abrir la pantalla Configuración de Mensajes. A continuación, haga clic en la opción Cuentas para agregar la nueva cuenta de Google Gmail.
Ahora debería ver un mensaje pidiéndole que introduzca su información de cuenta de Google.
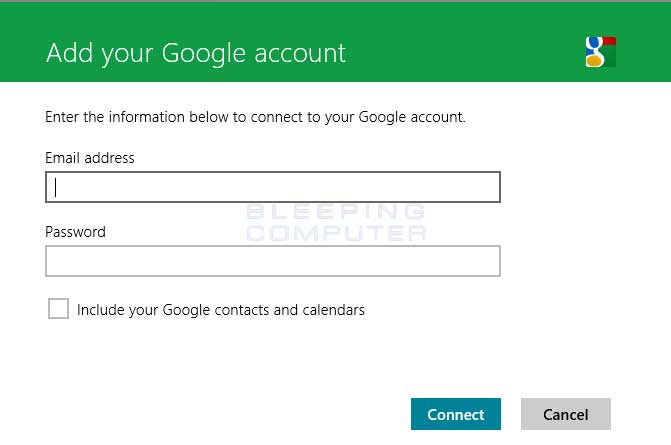
Introduzca su dirección de Gmail y luego escriba su contraseña. Si desea utilizar sus contactos y calendarios de Google, por favor, compruebe º E incluyen los contactos de Google y la casilla de verificación calendarios. A continuación, haga clic en el botón Conectar . La aplicación de correo electrónico se conectará a Gmail y cargar su correo electrónico.
Si recibe un error al intentar configurar su cuenta de Gmail en Windows 8, por favor asegúrese de que su aplicación de correo está al día y confirmar su nombre de usuario y contraseña, acceda a Gmail a través de un navegador web. A continuación, intente configurar su cuenta de nuevo. Si continúa teniendo dificultades o recibir un error que indica que la dirección de correo electrónico o la contraseña no funcionó. Vuelve a comprobar ellos y vuelve a intentarlo., entonces es posible que usted tiene la configuración de seguridad de verificación de dos pasos habilitados para su cuenta de Google. Si ese es el caso, entonces tenemos que inicie sesión en su cuenta de Google a través de un navegador web y crear una contraseña específica de la aplicación especial que se puede utilizar para configurar su cuenta en Windows 8.
Para crear una contraseña específica de la aplicación, Ingrese a su cuenta de Google, vaya a la siguiente URL y acceder a su cuenta:
https://accounts.google.com/
Una vez que está en el sistema, haga clic en la categoría Seguridad y debería ver si el 2 -paso configuración de verificación está activada en su cuenta como se muestra a continuación.
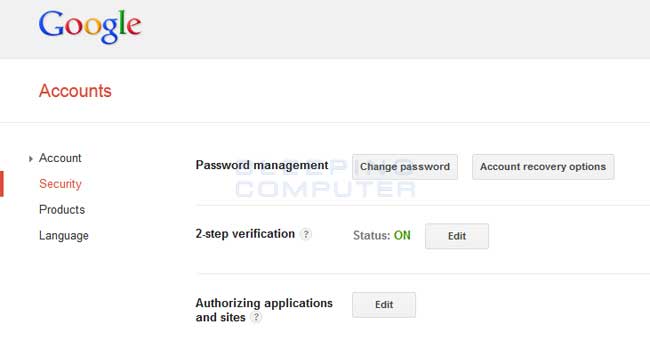
Si está habilitada, haga clic en el botón Editar junto al estado de verificación en 2 pasos. Cuando estás en la página de verificación en 2 pasos, haga clic en el enlace marcado Administrar contraseñas específicas de la aplicación . Al hacer clic en este enlace, Google puede requerir que introduzca su contraseña de nuevo para mayor seguridad. Introduzca su contraseña y que ahora estará en una pantalla en la que puede administrar las contraseñas específicas de la aplicación que ha creado.
Para crear una contraseña que utilizaremos para Windows 8, escriba un nombre que desea asociar con esta contraseña en el campo Nombre . Este nombre debe ser algo que se asocia con la aplicación particular que estamos generando la contraseña. Por ejemplo, si este es su oficina de Windows 8 ordenador, puede escribir Oficina Windows 8 Mail como el nombre. Cuando haya introducido el nombre que desea utilizar, haga clic en el botón Generar contraseña . Ahora se le mostrará una pantalla que muestra la contraseña que va a utilizar al configurar Gmail en un ordenador con Windows 8 o tableta.
Esta contraseña está destinado a ser utilizado una sola vez y nunca se muestra de nuevo. Por lo tanto, anote la contraseña y hacer clic en el botón Hecho . Si olvida la contraseña o extravía, no se preocupe ya que siempre puede volver a conectarse y Revocar ella. Esto hace que la contraseña no utilizable por cualquier aplicación es o quiere usarla.
Ahora que tiene esta contraseña, puede volver a la aplicación de correo y configurar su cuenta de Gmail de nuevo. Esta vez, sin embargo, utilizar la contraseña específica de la aplicación que acabamos de generar como la contraseña de su cuenta de Gmail. Ahora debería ser capaz de conectarse correctamente a su cuenta de Gmail en Windows 8.
Si usted tiene alguna pregunta acerca de estos pasos, por favor pregunte en el foro de Windows 8.

Hola, aquí un friki de los tutoriales y los videojuegos, espero que te guste mi web que con tanta dedicación he creado para entretenerte! Hablamos pronto!




![[5+ Soluciones] Gmail en cola y entrega de mensajes de error falló en Android 5-soluciones-gmail-en-cola-y-entrega-de-mensajes-de-error-fallo-en-android](https://nivel-digital.com/wp-content/uploads/2020/04/5-soluciones-gmail-en-cola-y-entrega-de-mensajes-de-error-fallo-en-android-150x150.jpg)







