Gmail o Google Mail es uno de los mejores servicios de correo electrónico que están disponibles de forma gratuita. He estado personalmente el uso del correo de Google de los últimos 10 años y nunca ha decepcionado. También he utilizado Yahoo y Hotmail de Microsoft, pero el correo de Google sigue siendo mi comunicación de correo electrónico principal. También utilizo el G Suite para trabajo en DigitBin que es una réplica exacta con un poco de espacio de almacenamiento adicional y sin ningún anuncio molesto. También puede obtener el G suite a un precio reducido para sus necesidades empresariales. Con una única cuenta de Google, se puede disfrutar de todos los beneficios que Google está ofreciendo de forma gratuita. Incluye un buzón, libre de 15 GB unidad de almacenamiento, el acceso a YouTube, una cuenta de Blogger, Chrome Browser Sync, Android Play Store, y muchos más.
En este artículo, usted será capaz de aprender a utilizar el correo Gooogle como usuario profesional. Tiene un poco básico, así como guía de usuario avanzado, así que asegúrese de leer y ver los videos con cuidado para aprender Gmail. Vamos a empezar con el registro de una cuenta de Google de forma gratuita –
Crear una cuenta de Google de forma gratuita
crear una cuenta de Google y una dirección de Gmail es muy sencillo y gratuito. Todo lo que necesita es registrarse como usuario. Siga estos pasos para registrar una cuenta de Google o Gmail de forma gratuita:




Ya ha creado y ha iniciado sesión en la cuenta de Google asociada con una dirección de Gmail.

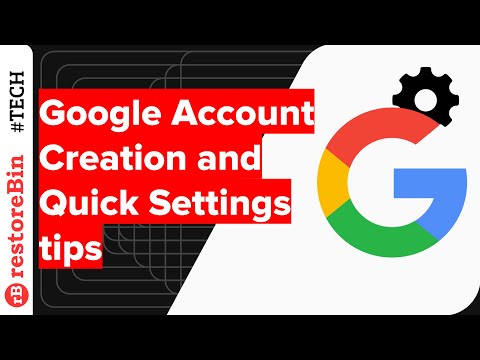
primera vez Inicio de sesión en Gmail, emplazamiento y completa Salir
Ahora que hemos creado una cuenta de Google o Gmail, permiten el inicio de sesión en nuestra cuenta. Vamos a iniciar sesión en el buzón de correo Gmail, navegar por las cosas básicas y luego aprender a cerrar la sesión de Gmail. Cuando la sesión de la cuenta, nuestro correo electrónico o dirección de Gmail está siendo almacenados, por lo tanto, también tenemos que eliminar la cuenta.
Siga los sencillos pasos para firmar y completamente cerrar la sesión y eliminar los rastros de la cuenta de Gmail en cualquier navegador:




De esta manera, puede conectarse, navegar, así remover la manera más completa los detalles de la cuenta de Google o Gmail en cualquier navegador web.

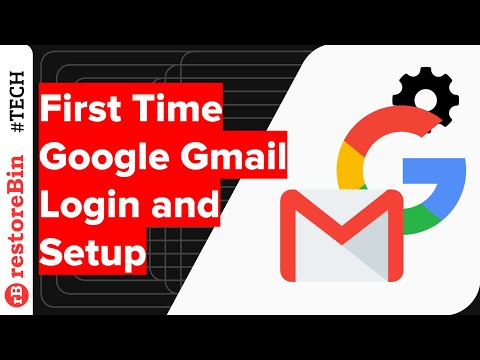
Gmail Creación y tema de fondo Fotos
Usted puede personalizar el aspecto y la sensación Gmail, así como cambiar la foto de fondo de la versión más ligera. La nueva interfaz de usuario de Gmail se basa en el diseño de materiales y en la actualidad está extenderá a casi todos los programas de Google, incluyendo las aplicaciones de Android. En Gmail, puede modificar el tema, así como personalizar el fondo de la opción de temas disponibles bajo el icono de engranaje. Siga estos sencillos pasos para cambiar el tema de Gmail, así como fondo de la foto:


eso es todo. Podrás ver el Gmail personalizado después de inicio de sesión.
Alerta: la opción de volver volver a la versión clásica ya no está disponible en Gmail.

Marcar como leído en Gmail Bandeja de entrada y Categorías
Si usted tiene demasiados mensajes no leídos en tu Gmail en diferentes categorías como Principal, Social, Promociones, Notificaciones y Foro. En realidad se puede seleccionar de una vez y marcar el correo electrónico en la categoría o carpeta que leer. No es necesario abrir individualmente cada correo electrónico que se considere como de lectura.
Siga estos sencillos pasos para marcar como leído en Gmail:

Todos los mensajes de correo electrónico en una categoría en particular en Gmail estará marcado como leído. Incluso puede marcar todo el correo electrónico como leído sin seleccionar ningún correo particular, sin embargo, golpeando el comando “Marcar todo como leído”. Configuración

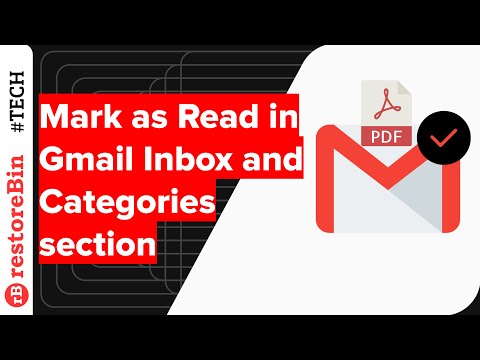
una firma de Gmail para correos electrónicos
Comunicación por correo electrónico siempre debe tener una firma personal. Esto implica que la firma se está comunicando en un educado y de manera formal. Esto también ayuda en la comprensión de quién es el remitente si la cadena de correo es demasiado largo con varias personas están involucradas. Ya sea que esté usando el correo de Google para la comunicación personal o utilizar G suite en su trabajo, usted debe considerar tener una firma que se agrega automáticamente en su correo electrónico saliente. Ya se trate de un nuevo correo o respuesta.
Siga estos sencillos pasos para configurar una firma de Gmail para su correo electrónico: Hit
![]()

en [COMPOSE] botón para verificar si la firma está apareciendo el correo. También puede comprobar por golpear en la opción de respuesta o Reenviar a cualquier correo electrónico existente. A continuación se muestra mi firma personal que se puede modificar y utilizar como Gmail Firma:
 EL_0
EL_0
Incluso puede personalizar para que sea un poco más profesional mediante la adición de una designación, sitio web y teléfono de la oficina si está disponible.
EL_1
Incluso puede agregar la firma HTML, y cargar los logotipos o signo personal.
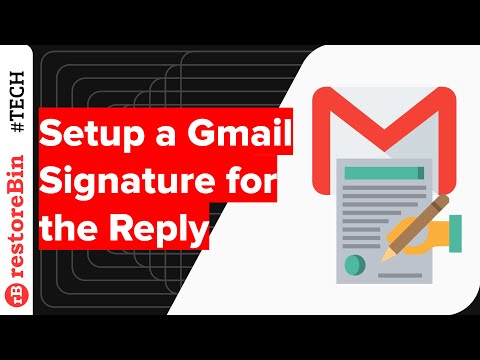
rápidamente Recall o deshacer un correo electrónico enviado
A veces nos damos cuenta de que el error en nuestro correo electrónico después de golpear en el botón enviado. Por lo tanto, el comando Deshacer es un salvador para recordar el correo electrónico enviado de vuelta a nuestro buzón. Esto no suele recuperar la parte de atrás de correo electrónico del buzón de correo del receptor, pero sosteniendo el correo en nuestra bandeja de salida para un período preestablecido de espera definido y luego enviar.
Estos son los pasos para configurar Deshacer o Recall en Gmail:

Ahora vamos a probar el comando Deshacer en Gmail.
- Navegar a componer y escribir un nuevo correo electrónico de prueba
- golpeado en el botón [Enviar], el correo electrónico será enviado y usted será capaz de ver el estado ‘Su mensaje ha sido enviado’ junto con dos opciones – Vista mensaje y presione Deshacer
- en el comando Deshacer para volver correo electrónico de reversión para componer con el estado ‘envío ha sido deshecha’
- Si usted no toma ninguna acción de deshacer o Recall, el mensaje será enviado automáticamente después del período de cancelación conjunto ( 30 segundos)
- Mensaje período de cancelación, usted no será capaz de recordar el correo electrónico, por casualidad, e incluso la opción Deshacer también desaparecerá de la situación


sugiero mantener el período Enviar cancelación a 30 segundos para que que tiene suficiente tiempo para leer el correo electrónico enviado de nuevo y volver si es necesario.

Crear Gmail Filtros y se mueven en las etiquetas
Para organizar los mensajes de correo electrónico entrantes de Gmail, la etiqueta es una característica muy útil. Puede crear un filtro contra esa etiqueta de modo que cuando la próxima vez que un partido de correo que el filtro se etiquetará automáticamente bajo esa etiqueta.
Siga estos pasos para crear una etiqueta en Gmail:
Ahora que hemos creado la etiqueta, vamos a proceder con la creación de la condición de filtro para mover los mensajes de correo electrónico entrantes. Supongamos que quiero marcar todo el correo electrónico procedente de @ google.com en la etiqueta de Google que hemos creado. Siga los siguientes pasos:






Hola, aquí un friki de los tutoriales y los videojuegos, espero que te guste mi web que con tanta dedicación he creado para entretenerte! Hablamos pronto!





![[5+ Soluciones] Gmail en cola y entrega de mensajes de error falló en Android 5-soluciones-gmail-en-cola-y-entrega-de-mensajes-de-error-fallo-en-android](https://nivel-digital.com/wp-content/uploads/2020/04/5-soluciones-gmail-en-cola-y-entrega-de-mensajes-de-error-fallo-en-android-150x150.jpg)




