Tabla de Contenidos
Introducción
En el pasado, cuando se necesita cambiar el tamaño de una partición en Windows se tenía que utilizar una utilidad de tercero tales como Partition Magic, director del disco, o las utilidades de código abierto, como Gparted y Ranish Partition Manager. Estos programas de 3 ª parte, sin embargo, ya no son necesarios cuando se utiliza Windows como lo ha hecho la partición, o volumen, cambiar el tamaño de la funcionalidad incorporada directamente en la utilidad Administración de discos de Windows.
Usted puede preguntarse por qué alguien podría querer cambiar el tamaño de un volumen de Windows. Una de las razones sería si desea instalar otro sistema operativo como Linux, pero no tiene suficiente espacio libre para crear una nueva partición para ello. Al reducir el volumen de Windows, puede liberar suficiente espacio para crear una nueva partición que se puede utilizar para el arranque dual en Linux. Ahora digamos que después de probar Linux, usted decide que no es para usted. Ahora lo que queda es todo este espacio de sobra que no está siendo utilizado por Windows. Para volver a utilizar este espacio, sólo hay que ampliar o extender como Vista lo llama, un volumen de Windows existente para que utilice todo el espacio libre disponible que anteriormente estaba siendo utilizado por Linux.
Al cambiar el tamaño volúmenes en Windows Vista, Windows 7 y Windows 8 debe ser consciente de los siguientes criterios:
- Sólo tiene la capacidad de reducir o aumentar NTFS o particiones RAW (sin formato) utilizando herramientas de Windows Vista.
- Al reducir una partición, archivos inamovibles como un archivo de página o un área de almacenamiento de instantáneas no son reubicados. Por lo tanto no se puede disminuir el tamaño del volumen de Windows más allá de donde se encuentran estos tipos de archivos. Si necesita reducir aún más el volumen, tendrá que eliminar, mover o eliminar el área de archivo de página o de almacenamiento de instantáneas en primer lugar, a continuación, reducir el volumen, y luego añadir la parte trasera área de archivo de página o de almacenamiento de instantáneas a la unidad.
- si es lo suficientemente malos racimos se encuentran en el disco no se le permitirá la partición a encogerse.
- Debe haber iniciado sesión en una cuenta de administrador con el fin de cambiar el tamaño de los volúmenes de Windows en Vista.
reducción de las ventanas particiones o volúmenes
En esta sección se mostrará lo que tiene que reducir un volumen de Windows, o partición. Para hacer esto hay que abrir la herramienta Administración de discos de Windows. Los siguientes pasos le guiará a través de este proceso.
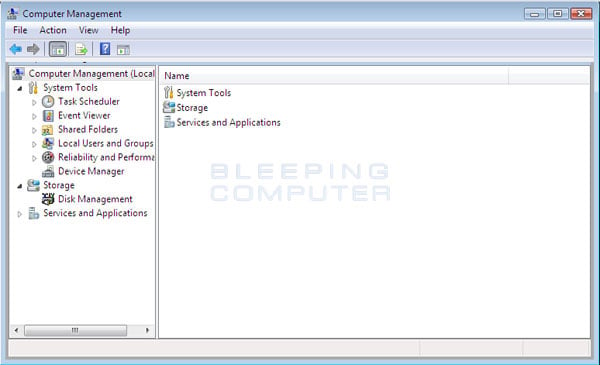
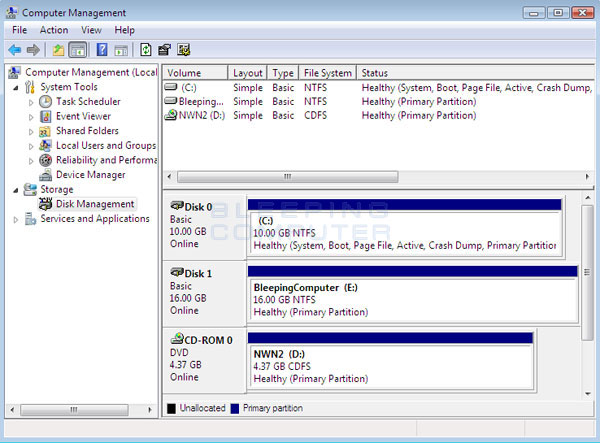
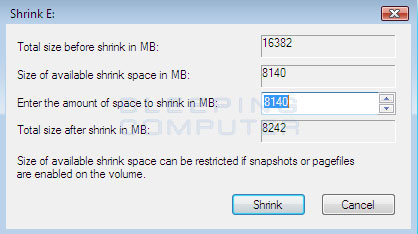
Ya ha terminado la reducción de la partición y tener el espacio adicional disponible para su uso cuando sea necesario.
La extensión de Windows particiones o volúmenes
En esta sección se mostrará lo que tiene que extender un volumen de Windows. Para hacer esto hay que abrir la herramienta Administración de discos en el que podemos cambiar el tamaño de los volúmenes. Los siguientes pasos le guiará a través de este proceso.
encoge y ampliación de volúmenes con la línea de comandos de Windows
Windows proporciona la capacidad de cambiar el tamaño de los volúmenes directamente desde la línea de comandos mediante la utilidad Diskpart . La utilidad de Windows Diskpart es un programa de línea de comandos para administrar las particiones de disco o volúmenes, en el equipo. Algunas de las tareas que puede realizar con esta utilidad incluyen reparticionados discos, borrar particiones, crear particiones, cambiar las letras de unidad, y ahora la contracción y la expansión de los volúmenes.
Para acceder a la utilidad diskpart siga estos pasos:
Antes de que pueda ampliar o reducir un volumen usando Diskpart debe seleccionar primero el volumen que le gustaría trabajar con ellos. Para ello es necesario utilizar el comando lista volumen para encontrar los ID asociados a cada volumen. Al escribir la lista volumen y luego pulse introduce , diskpart mostrará una lista de los volúmenes de Windows en su ordenador. Al lado de cada volumen también será un número que se pueden utilizar para identificar que el volumen específico. Un ejemplo de lo que la orden lista volumen se ve como se puede encontrar a continuación.
Después de determinar la ID del volumen que le gustaría trabajar con él, es necesario seleccionar ese volumen con el selector de volumen comando . Para utilizar este comando tendría que escribir seleccionar el volumen ID , donde ID es la ID asociado con el volumen que encontraste con el comando lista de volúmenes. Ahora que el volumen ha sido seleccionado, diskpart sabe que más comandos estarán asociadas con este volumen en particular hasta que introduzca otro comando de selección de volumen .
Para reducir un volumen seleccionado se utilizaría el comando encogimiento . El comando reducir tiene dos argumentos que se pueden utilizar para definir cómo desea diskpart para reducir el volumen. El primer argumento es desea = que se reducir el volumen por la cantidad deseada en MB si es posible. El segundo argumento es mínimo = que cuenta diskpart que debería solamente reducir el volumen si se puede reducir el tamaño por la cantidad especificada en MB. Si no utiliza ninguno de estos argumentos, se diskpart reducir la partición en la cantidad máxima posible. Si desea determinar la cantidad máxima de espacio que se puede reducir el tamaño un volumen, puede escribir el comando encogimiento querymax.
Shrink ejemplos son:
encoge un volumen desde la línea de comandos
Para extender un volumen seleccionado se utilizaría el comando extender . Para el extender comando Los argumentos más comunes son el tamaño y disco . El tamaño = argumento se extender el volumen seleccionado por la cantidad deseada de MB. El disco = argumento le permite especificar el disco que tiene el espacio libre que desea extender con un volumen. Si ningún argumento, o ninguna disco = argumento, se proporciona cuando se utiliza el comando extender , disco parte utilizará todo el espacio disponible en el disco actual a extender el volumen. Como se dijo anteriormente, le recomendamos que no utilice el disco = argumento a extender un volumen a otro disco ya que esto aumenta la probabilidad de pérdida de datos si una de las dos unidades tiene un fallo de hardware.
Extend ejemplos son:
Conclusión
Con la capacidad de ampliar y reducir el tamaño de una partición utilizando Windows Vista, Windows 7 o Windows 8 ya no tiene que preocuparse acerca de la instalación de un nuevo conducir con el fin de arranque dual con un sistema operativo alternativo . Ahora sólo tiene que encontrar una unidad que tiene un poco de espacio libre en él, se encoge, y usarlo cuando sea necesario . Como siempre, si tiene alguna pregunta que pueda tener en nuestros foros de Windows .

Hola, aquí un friki de los tutoriales y los videojuegos, espero que te guste mi web que con tanta dedicación he creado para entretenerte! Hablamos pronto!









