Tabla de Contenidos
Descripción general de las opciones de reparación de Windows Vista
Windows Vista viene con un rico conjunto de características de herramientas de diagnóstico y reparación que se pueden utilizar en caso de que el equipo no está funcionando correctamente. Estas herramientas permiten a diagnosticar y reparar problemas sin tener que arrancar en Windows. Esto proporciona una gran flexibilidad mayor cuando se trata de la fijación de los problemas que usted no es capaz de resolver con normalidad. Esta guía se centra en el uso de la utilidad de reparación de inicio de forma automática problemas de solución a partir de Windows Vista. El tutorial también proporcionará una descripción breve de las herramientas de reparación avanzados con enlaces a tutoriales sobre cómo utilizarlos.
Cómo realizar y reparación automática de Windows Vista mediante la reparación de inicio
Si usted está teniendo problemas al iniciar Windows Vista, entonces el primer paso es utilizar la herramienta de reparación automatizado llamado Reparación de inicio . Reparación de inicio es una herramienta de diagnóstico que se puede acceder a través del Entorno de recuperación de Windows. Con el fin de iniciar el entorno de recuperación de Windows que debe arrancar el ordenador fuera del DVD de Windows Vista que compró o que viene con el equipo. Para iniciar este proceso, inserte el DVD de Vista en la unidad de DVD y encender el ordenador. El ordenador se iniciará y se debe ver a su BIOS Añadir su hardware y otra información. Cuando se borra la información, el equipo se verá que un DVD de arranque se inserta y se presentará una ventana similar a la Figura 1 a continuación.
Figura 1. Arranque el equipo desde el CD o DVD
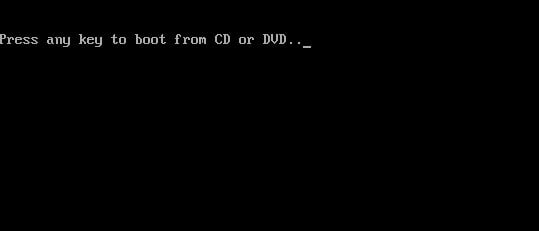
como desee para arrancar el equipo desde el DVD de Windows Vista es necesario pulsar una tecla y una tecla hará, en su teclado cuando vea lo anterior pronta. Después de pulsar la tecla, debe escuchar su lector de DVD girando hacia arriba y luego verá una pantalla en negro con una barra de estado en la parte inferior blanca que indica Windows es la carga de archivos … . Después de un tiempo, la barra de estado se volverá completamente blanco y verá una pantalla que indica que Windows está cargando. El entorno de la instalación de Windows continuará la carga y cuando termine se le presentará con una pantalla similar a la Figura 2 a continuación.
. Figura 2. Configurar las opciones de idioma y ubicación en la configuración de Vista
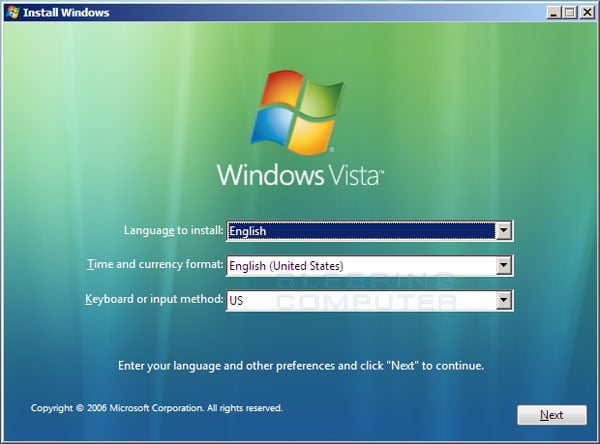
en esta pantalla, que debe configurar el idioma para instalar , Tiempo y formato de moneda , y el método de entrada de teclado o opciones para que sean establecer correctamente. Cuando haya terminado, pulse el botón Siguiente . Ahora estará en la pantalla principal de instalación de Windows Vista en las que normalmente instalar Vista en un equipo.
Figura 3. Windows Vista opciones de configuración
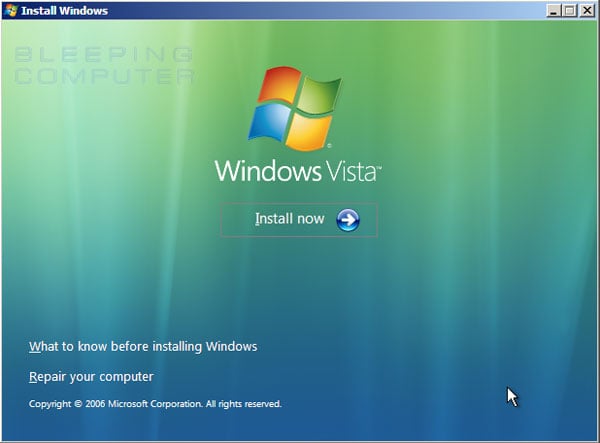
Como queremos reparar el equipo, deben hacer clic en la reparación de su equipo opción . Esto le llevará a una nueva pantalla en la que el proceso de reparación se verá para todas las instalaciones de Windows Vista en su ordenador. Cuando se hace se le presentará con la caja de la Sistema de Recuperación de diálogo Opciones como se muestra en la Figura 4 a continuación.
Figura 4. Opciones de recuperación del sistema
Seleccione la instalación de Vista que desea reparar y si hay conductores tiene que cargar con el fin de Vista para acceder a cualquiera de sus unidades u otros componentes, a continuación, debe hacer clic en el botón cargar controladores para cargarlos. Cuando esté listo, pulse el botón Siguiente para continuar.
Si el proceso de reparación no detecta algún problema al iniciar Vista, se mostrará una lista de las herramientas de recuperación. Estas herramientas de recuperación se discuten en las herramientas avanzadas Descripción sección de abajo. Como queremos realizar una reparación automática, queremos hacer clic en la opción de reparación Arranque bajo esta lista de herramientas. También hay que señalar que si el proceso de reparación detectado que previamente había problemas al iniciar Vista, en lugar de mostrar la lista de herramientas de recuperación, se habría iniciado automáticamente la herramienta de reparación de inicio para usted. Cuando la herramienta de reparación inicio comienza, se explorará la instalación de Vista para cualquier problema. Si se encuentran problemas que intentará solucionar estos problemas de forma automática. Este proceso de reparación automática se puede ver en la Figura 5 a continuación. window Reparación
Figura 5. Puesta en marcha
El proceso de reparación automática puede tomar un buen tiempo. Así que por favor sea paciente ya que los intentos Vista para encontrar y reparar cualquier problema en el ordenador. Durante este proceso, el equipo puede reiniciar varias veces, lo cual es normal y nada de qué preocuparse. Durante este proceso también puede ser presentado con un cuadro de diálogo que le preguntará si desea restaurar el ordenador mediante Restaurar sistema.
Figura 6. Restauración mediante Restaurar sistema
debe hacer clic en el botón Cancelar en esta pantalla porque no hay opción que se puede utilizar en la lista de herramientas avanzadas que vamos a cubrir una mejor restauración del sistema más tarde. Por ahora, basta con hacer clic en el botón Cancelar y continuar con el proceso de reparación de inicio. El proceso de reparación ahora continuará el rastreo de su instalación de errores de arreglar. Una vez que el proceso de reparación se ha completado, si no podía encontrar ningún problema, se le dará una opción para enviar su información a Microsoft.
Figura 7. No se pudo reparar automáticamente
Al enviar esta información, es importante tener en cuenta que usted no recibirá una copia de la respuesta de Microsoft a una solución. En su lugar utilizan esta información para determinar si esto es un error que muchas personas están teniendo y que necesitan para rectificar o si necesitan para crear un artículo de soporte sobre cómo solucionarlo. Si desea enviar la información, a continuación, haga clic en la opción Enviar la información sobre este problema (recomendado) opción . De lo contrario, haga clic en la opción no envían. Ahora se encontrará en una pantalla de resumen.
Figura 8. Fin de reparación automática ahora
Puede hacer clic en el botón Finalizar para reiniciar su ordenador para salir del proceso de reparación o si le gustaría probar algunas opciones más avanzadas y haga clic en la Ver opciones para la recuperación y el apoyo del sistema avanzado. Se recomienda que pruebe las herramientas avanzadas si la herramienta Reparación de inicio no pudo arreglar sus problemas. También puede llegar a las herramientas avanzadas en cualquier momento durante una exploración de reparación de inicio haciendo clic en el botón Cancelar . Una visión general de las herramientas avanzadas se puede encontrar con enlaces a sus tutoriales individuales. Herramientas
avanzada Vista general
Vista proporciona herramientas avanzadas de reparación que se pueden utilizar para problemas de solución con la instalación de Windows Vista. Para llegar a esta lista de herramientas que comenzaría el ordenador mediante el proceso anterior y, o bien pulse Cancelar durante el proceso de reparación de inicio, o si no se detectaron problemas, se mostrará automáticamente la lista. El proceso de reparación ahora se mostrará la pantalla de recuperación del sistema Opciones .
Figura 9. Vista System Recovery Options pantalla de
Esta pantalla proporciona acceso a cinco herramientas que pueden ayudar a reparar su instalación de Vista. Estas herramientas son:
Conclusión
Con el conocimiento de que estas herramientas existen y cómo usarlos, ahora tiene la capacidad de reparar la instalación de Windows Vista en el caso de que se produzcan problemas. Ya no debe sentirse cautiva a su ordenador, sino más bien en el control de la forma en que opera. Si usted tiene alguna pregunta sobre cómo utilizar la reparación automatizada o las herramientas de reparación avanzados, por favor pregunte en el foro de ayuda de Windows Vista.

Hola, aquí un friki de los tutoriales y los videojuegos, espero que te guste mi web que con tanta dedicación he creado para entretenerte! Hablamos pronto!











