Tabla de Contenidos
Introducción
Windows Virtual PC es una aplicación descargable add-on para Windows 7 Professional, Ultimate o Enterprise que le permite ejecutar un entorno de Windows XP desde dentro el modo de Windows 7. Windows XP, que requiere Windows virtual PC, es una copia envasados totalmente activada de Windows XP Professional con Service pack 3 instalado. Con estos dos programas instalados, a continuación, puede ejecutar Windows XP en Windows 7 para que pueda seguir utilizando los programas que se han desarrollado para Windows XP, pero ya no se ejecutan en Windows 7.
Con el fin de utilizar la tecnología de Virtual PC de la computadora CPU debe tener soporte de virtualización de hardware y esta virtualización de hardware debe estar habilitado. Para los procesadores Intel este apoyo se llama tecnología de virtualización Intel y los procesadores de AMD se llama AMD-V. Para determinar si su procesador tiene la virtualización de hardware por favor consulte la sección siguiente.
también al leer este tutorial encontrará que utilizo la palabra de acogida a menudo. Este término se refiere al sistema operativo Windows 7 que la instalación de Windows XP Mode se está ejecutando sobre.
Cómo determinar si el hardware de virtualización soportes procesador
Si usted tiene un procesador Intel entonces usted tiene que hacer lo siguiente para determinar si el procesador tiene la virtualización de hardware:
En primer lugar, descargar e instalar la identificación de procesadores Intel utilidad y ejecutarlo un ordenador. Una vez que el programa está instalado el programa de lanzamiento. Se puede encontrarse dentro del menú de inicio -> Todos los programas -> Intel (R) Procesador Utilidad para identificación de . Una vez puesto en marcha tendrá que aceptar el contrato de licencia y luego se encontrará en una pantalla similar a la siguiente imagen: Procesador
Intel Utilidad de identificación
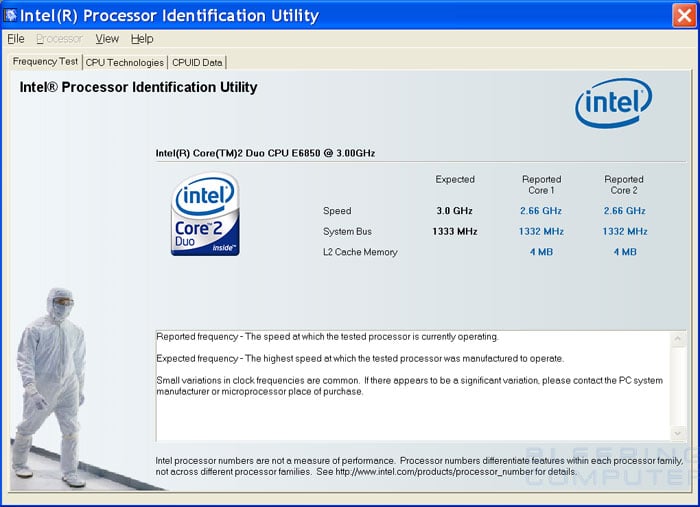
Ahora debe hacer clic en la pestaña CPU Tecnologías y verá una pantalla como se muestra a continuación.
CPU tecnologías de pantalla
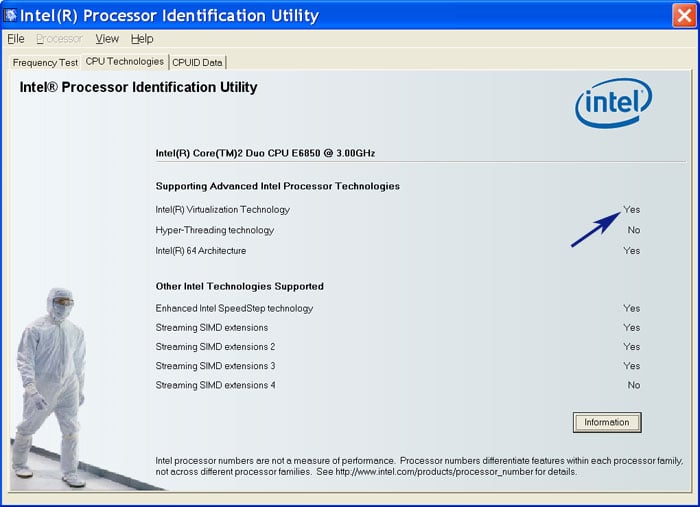
En esta pantalla, busque la fila denominada Intel (R) Virtualization Technology , como se muestra por la flecha en la imagen de arriba. Si se establece Sí , entonces se puede utilizar Virtual PC y Windows XP Mode en Windows 7, y debe continuar a la sección donde se aprende cómo instalarlo. Si no dice Sí , entonces no será capaz de utilizar el modo de Windows XP en el equipo. Ahora puede cerrar el procesador Intel Utilidad de identificación.
Si usted tiene un procesador AMD Luego hay que hacer lo siguiente para determinar si su procesador tiene la virtualización de hardware:
Si usted tiene un procesador AMD a continuación, tendrá que descargar el AMD la tecnología de virtualización y Hyper-V de Microsoft System Utilidad de comprobación de compatibilidad. Una vez descargado, extraer los archivos y navegue a la carpeta en la que se extraen los archivos. Con el fin de ejecutar la utilidad en Windows 7, tendrá que ejecutarlo con privilegios elevados. Para ello, haga clic en el archivo amdvhyperv.exe y seleccione Ejecutar como administrador . Cuando se carga el programa le dirá si su procesador AMD compatible con Hyper-V como se muestra a continuación.
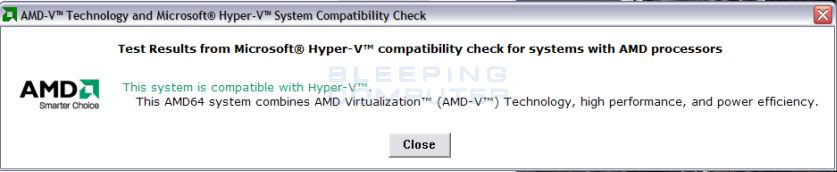
Si no es compatible con Hyper-V, entonces usted no será capaz de utilizar el modo de Windows XP en Windows 7.
configurar su BIOS para virtualización de hardware de soporte
Si las pruebas anteriores establecen que su procesador no es compatible con la virtualización de hardware, puede ser que necesite para activar esta función el BIOS de la placa base. A medida que las placas base tienen diferentes métodos de entrar en la BIOS y la configuración de ella, que le da instrucciones paso a paso es imposible. Por lo general, sin embargo, para entrar en la BIOS va a arrancar el ordenador y luego buscar una pronta preguntando si le gustaría entrar en la configuración o configurar la BIOS y luego afirmando que tecla hay que pulsar en su ordenador con el fin de hacerlo. Normalmente estas teclas son F1 , F2, eliminar , F1 0, F1 1, o F1 2. Sugiero que apague el ordenador y luego ponerlo en marcha antes de intentar acceder a la BIOS, como se de lo contrario la pantalla no siempre puede mostrar. En algunas máquinas, también se puede ver un logotipo de la marca ordenador o placa base que hace que sea por lo que no puede ver el indicador para entrar en la BIOS. Si ve un gran logo que cubre la pantalla, basta con pulsar la tecla ESC en el teclado con el fin de ver las instrucciones de configuración del BIOS.
Una vez en el BIOS, tendrá que buscar virtualización de configuración y asegurarse de que están habilitadas. A medida que cada marca o fabricante de ordenadores y placas base, o incluso modelos de la misma marca, pueden tener diferentes ubicaciones en cuanto a donde esta configuración se encuentra en el BIOS, tendrá que buscar a través de los ajustes hasta que lo encuentres. Busque la configuración de virtualización de AMD-V o Virtual Machine y asegúrese de que está activado. Una vez hecho esto, puede intentar lo anterior pruebas de nuevo, y si ahora dicen que el soporte de virtualización puede continuar con el resto del tutorial.
Descargar e instalar Virtual PC y Windows XP Mode para Windows 7
Ahora que la virtualización está habilitado en el equipo, tenemos que descargar Windows Virtual PC y Windows XP Mode. Para ello, visite la página de descarga de Windows Virtual PC. Una vez allí, desplazarse hacia abajo hasta que vea el paso 1 y seleccione el tipo de Windows 7 instalado y su idioma. A continuación, haga clic en el Descargar Windows Virtual PC RC y los botones de Windows XP Mode RC para descargar cada archivo.
Una vez que los archivos se descargan, se debe instalar el Virtual PC Beta de Windows en primer lugar. Este archivo es el más pequeño de los dos, actualmente en 6,64 MB, es nombrado Windows6.1-KB958559-x86.msu de 32 bits de Windows o Windows6.1-KB958559-x64.msu para Windows de 64 bits. Al hacer doble clic en el archivo, se explorará su computadora para una determinada actualización, y si no lo encuentra, le pedirá que descargue la actualización KB958559 como se muestra a continuación.
instalar la actualización KB958559 de Windows 7
Usted debe hacer clic en la tecla Sí para permitir que esta actualización para ser instalado. Cuando la actualización tiene la instalación terminada, usted estará en la pantalla de la licencia. Haga clic en el acepto botón para finalizar la instalación del programa. Cuando se tiene la instalación terminada, se le pedirá que reinicie el equipo. Por favor, deje que lo haga.
Cuando esté de vuelta en su escritorio, ahora debería hacer doble clic en el archivo de instalación de Windows XP Mode Beta, que se nombra WindowsXPMode_en-es.exe . Cuando el programa de instalación se abre, siga las indicaciones para instalar el programa en su ordenador. La instalación puede tomar un tiempo como el paquete está sobre 400MB, así que por favor sea paciente. Durante la instalación, Windows mostrará un control de cuentas de usuario que pide inmediata si se desea tener instalado en el equipo este software. En este mensaje, haga clic en el botón Sí para continuar. Después de que el software de Windows XP Mode se ha instalado, pulse el botón Finalizar y Windows XP Mode se iniciará. Por favor continúe con la siguiente sección para aprender cómo configurar el modo de Windows XP cuando se ejecuta por primera vez.
Inicio del modo Windows XP por primera vez
Cuando se inicia el modo de Windows XP por primera tendrá que aceptar primero el acuerdo de licencia y pulse el botón Siguiente . Ahora se encontrará en una pantalla, como se muestra a continuación, donde se le pide que introduzca la contraseña para el usuario que los programas Modo XP se ejecutarán bajo. Credenciales del modo
XP
Crear una contraseña y lo inserta en los dos campos de contraseña. Si no desea introducir la contraseña cada vez que se inicia el modo de Windows XP, a continuación, poner una marca en la casilla de verificación de credenciales Recuerde . Cuando haya terminado, haga clic en el botón Siguiente .
Ahora se le preguntará si desea activar las actualizaciones automáticas. Usted debe poner una marca en la Ayuda Proteger mi equipo activando las actualizaciones automáticas y luego haga clic en el botón Configuración de inicio . Windows Virtual PC lo hará ahora la instalación de Windows XP Mode para utilizarlo por primera vez. Esto puede tomar un tiempo, así que por favor sea paciente.
Windows XP Mode estar configurado para su primer uso
Cuando la instalación se ha completado ahora estará en el modo de Windows XP y se presentará con un escritorio de Windows XP Professional.
Windows XP modo de escritorio
Si bien Windows XP Mode está en marcha, el programa Virtual PC integrará automáticamente todos los recursos del ordenador host en Windows XP Mode para que pueda utilizarlos. Esto incluye las unidades del ordenador DVD / CD, discos duros, tarjetas de sonido, impresoras y dispositivos USB.
para cerrar el Modo Windows XP puede hacer clic en el menú de acciones y seleccione Cerrar para hibernar su sesión y cerrar la ventana. Si desea realmente apagar el modo de Windows XP, es necesario hacer clic en el menú Ctrl + Alt + Del y luego haga clic en el botón Shut abajo en la pantalla que aparece. Para
estrellas Windows XP Mode nuevo sólo tiene que hacer clic en el menú de inicio , seleccione Todos los programas , baje hasta Windows Virtual PC , y luego seleccione Windows XP Mode .
Cómo instalar y lanzar aplicaciones de Windows XP Mode
Para instalar las aplicaciones en el modo de Windows XP, que le instalarlos como lo hacen habitualmente. Puede descargar cualquiera de los programas en la red o en la web e instalarlos directamente desde las unidades de disco duro Modo Windows XP o puede instalarlos a través de recursos compartidos de su anfitrión, como las unidades de CD / DVD conectado a su ordenador anfitrión. La única diferencia es que las solicitudes se ejecutan en un entorno virtual de Windows XP y, por tanto, se ejecutarán incluso si no son compatibles con Windows 7. Esto le permitirá instalar todas las aplicaciones heredadas que necesita seguir teniendo disponible.
Una característica de Windows XP Mode es que cualquier aplicación de instalar que utiliza Windows Installer también tendrá un acceso directo añadido automáticamente a la carpeta de un modo de Windows XP Aplicaciones en el menú de Inicio de Windows 7. Si el programa que se instala no aparece en las aplicaciones en modo de Windows XP del huésped carpeta, puede hacer manualmente un aparecen de acceso directo mediante la creación de un acceso directo al programa en el C: Documents and Settings All Users Menú Inicio carpeta Programas en su instalación de Windows XP Mode. A continuación, deberá cerrar la sesión en el modo de Windows XP y el programa aparecerá ahora en las aplicaciones de modo de Windows XP de la carpeta en el ordenador anfitrión.
Al iniciar estos programas desde el menú Inicio, que aparecerá como un programa normal que se ejecuta en el equipo en lugar de uno que se ejecuta en un escritorio virtual. De hecho, cuando se lanza una de esas aplicaciones que nunca se verá el escritorio de Windows XP Mode y la aplicación se ejecuta directamente en el escritorio normal. Para iniciar el modo de Windows XP aplicaciones que se necesitan para navegar a través del menú Inicio para Todos los programas , desplácese hacia abajo para Windows Virtual PC , y luego las aplicaciones en modo Windows XP . Bajo esa sub carpeta para ver una lista de aplicaciones que se pueden iniciar directamente desde dentro de Windows 7.
Al ejecutar aplicaciones en modo XP directamente desde el escritorio, es importante entender que se inicia el modo de Windows XP, pero se está ejecutando detrás las escenas de manera que se oculta el escritorio real. Las aplicaciones que se ejecutan de modo XP, sin embargo, siguen utilizando los datos y las unidades que se encuentran normalmente en el escritorio de Windows XP Mode. Eso significa que cualquier programa Modo XP será la apertura de las unidades Modo XP, y no desde las unidades locales de su host de Windows 7 como sistema operativo a menos que se comparten.
Cuando acabe de ejecutar una aplicación Modo XP, sólo tiene que cerrar esto como normal. Esto pondrá el Virtual PC Windows XP Mode en un estado de hibernación.
También es importante tener en cuenta que al iniciar aplicaciones Modo XP, van a empezar mucho más rápido si el Modo XP es un estado de hibernación en lugar de apagado. Por lo tanto, si se utiliza de manera rutinaria aplicaciones Modo XP, le sugiero que no apaga el modo XP cuando no lo utilice y en lugar de dejarlo en hibernación.
cambiar las funciones de integración y la configuración
cuando se ejecuta el modo XP es posible cambiar el hardware y los datos que se integra automáticamente en el PC virtual. Para cambiar esta configuración, cuando en el modo XP de escritorio, haga clic en el menú Herramientas y seleccione Configuración … . Ahora estará en la pantalla de la configuración de Virtual PC y debe hacer clic sobre la Integración características categoría. Desde aquí se puede especificar el tipo de hardware y características que le gustaría integrar, o compartir, con su escritorio XP Mode.
Estas características son:
- audio – Este debe seguir siéndolo sin control que tiene un mejor rendimiento. Cabe señalar que incluso con esta opción sin marcar, cualquier sonido desde el escritorio de Windows XP Mode todavía se reproducirá a través de tarjeta de audio de su anfitrión.
- portapapeles – Si está activado, entonces usted será capaz de copiar y pegar entre el Modo XP y el escritorio normal.
- Impresora – Compartir la impresora de su máquina con XP Mode.
- tarjetas inteligentes – Permite el modo XP para acceder a las tarjetas inteligentes del huésped. Unidades
- – Permite el modo XP para acceder a las unidades del huésped, que incluyen discos duros, unidades de CD / DVD y medios extraíbles.
Cualquier cambio que realice en la configuración anterior será persistente cada vez que se inicia el modo XP. Por otro lado, si es necesario deshabilitar la integración para una sesión particular, puede hacer clic en el menú Herramientas y seleccione Características deshabilitar la integración . Esto hará que sea para que usted no tiene acceso a cualquiera de los recursos del huésped. Para habilitar el acceso a estos recursos, haga clic en el Habilitar funciones de integración opción en el menú Herramientas .
Cambiar el modo XP virtual ajustes de la máquina
Si encuentra que el Modo XP no está funcionando tan rápido como le gustaría, o si desea añadir más características, es necesario modificar algunos ajustes en la configuración de Virtual PC para XP Mode. Con el fin de cambiar esta configuración debe primero apague el modo XP de manera que no está en un estado de hibernación. Para ello, haga clic en el menú Ctrl + Alt + Del y luego haga clic en el botón Shut abajo en la pantalla que aparece. Cuando
XP Mode se ha apagado, haga clic en el menú Inicio , seleccione Todos los programas , desplácese hacia abajo para Windows Virtual PC , y luego seleccione el icono de PC virtual de Windows. Ahora debería ver una lista de sus PCs virtuales, incluyendo Windows XP Mode. Haga clic derecho en el modo de Windows XP y seleccione Configuración . Ahora que Windows XP Mode está apagado, puede cambiar la configuración de su máquina virtual.
Ajustes
que es posible que desee considerar el cambio a aumentar el rendimiento y la fiabilidad son:
- memoria – Si usted encuentra que sus aplicaciones se están ejecutando lentamente, entonces es posible que desee subir esto para que sus aplicaciones tienen acceso a más memoria del sistema . Los discos duros
- – que son capaces de añadir 2 más discos duros a su modo de Windows XP. Así que si es necesario agregar otra unidad a su modo de Windows XP, puede hacerlo aquí. Esto le permitirá crear un segundo disco en otra unidad física en el equipo para mejorar el rendimiento. Los discos
- Deshacer – Deshacer discos le permiten crear una imagen base de la instalación de Windows XP Mode y luego guardar todos los cambios en un disco de deshacer. Entonces, si alguna vez tiene que empezar de nuevo la imagen base, usted sólo tiene que ir de nuevo en la configuración y descartar los cambios en su disco de deshacer. La próxima vez que inicie el modo de Windows XP, estará de regreso en la configuración base con todos los cambios que ha realizado desechados. Sugiero que cada uno realice este ajuste, ya que sólo aumenta la seguridad de la instalación de Windows XP Mode.
Una vez que haya terminado de realizar los cambios, haga clic en el botón Aceptar para guardar los cambios. Próxima vez que inicie el modo de Windows XP, estos ajustes ahora en vigor.
Conclusión
Sin lugar a dudas, el modo de Windows XP es una característica importante para Windows 7 como XP Mode le permite ejecutar programas que ya no son compatibles con Windows 7. Si se trata de aplicaciones de negocios o los juegos más antiguos, de Microsoft ofreciendo una licencia completa de Windows XP Professional para su uso en el escritorio de Windows 7 es un una herramienta excelente. Para mayor discusión sobre el uso de, por qué utilizar, y el apoyo a Windows XP Mode, consulte nuestro foro de Windows 7.

Hola, aquí un friki de los tutoriales y los videojuegos, espero que te guste mi web que con tanta dedicación he creado para entretenerte! Hablamos pronto!












