El
Windows Vista Herramienta de diagnóstico de memoria es un programa que se puede utilizar para ejecutar varias pruebas en la memoria física instalada en su ordenador. Cuando la memoria de un ordenador empieza a fallar, el equipo puede actuar de maneras impredecibles, tales como reiniciar por sí sola, la congelación y estrellarse programas. Esta utilidad realiza una serie de pruebas en la memoria física y contiene los errores que se encuentran. De esta manera se puede determinar si los problemas que está encontrando al utilizar el ordenador puede estar relacionado con la RAM va mal o algún otro problema.
Hay un par de maneras que usted puede comenzar Windows Herramienta de diagnóstico de memoria s; desde dentro de Windows Vista., desde el entorno de recuperación de Windows, y desde el Administrador de arranque de Windows. El primer método, mientras que en Vista es hacer clic en el botón Inicio, escriba la memoria en el campo de búsqueda y haga clic en el icono de diagnóstico de memoria Herramienta cuando aparezca. Otra forma es cuando Vista encuentra problemas que pueden estar asociados con la memoria defectuosa . Cuando esto sucede, Windows Vista le pedirá que diagnosticar el problema al probar la memoria RAM. Ambos métodos requieren que usted arrancar el ordenador, que se iniciará automáticamente la de Windows Herramienta de diagnóstico de memoria .
para acceder a la utilidad en el entorno de recuperación de Windows, tiene que insertar su Vista DVD en la unidad de DVD en el ordenador y encender el ordenador. El ordenador se iniciará y usted debería ver los BIOS listan el hardware del equipo y otra información. Cuando esa información se ha borrado, el equipo se verá que un DVD de arranque se inserta y se presentará una ventana similar a la Figura 1 a continuación.
Figura 1. Arranque el equipo desde el CD o DVD
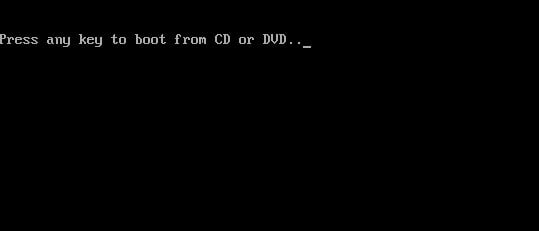
Como desea arrancar el equipo desde el DVD de Windows Vista, es necesario pulsar una tecla, cualquier tecla hará, en su teclado cuando vea este mensaje. Es posible que el DVD que acompaña a su equipo no le permite arrancar fuera de ella. Si este es el caso, entonces el fabricante del equipo más probable instalado el Entorno de recuperación de Windows directamente a una pequeña partición en el disco duro. Para acceder a esta partición, deberá tocar lentamente la tecla F8 en su teclado después de que los borra la información del BIOS desde la pantalla hasta que aparezca el menú de inicio de Windows. Desde este menú utilice las teclas de flecha para seleccionar la opción para el Entorno de recuperación de Windows y pulse la tecla enter en su teclado. Ahora debería ver una pantalla en negro con una barra de estado en la parte inferior blanca que indica Windows es la carga de archivos … . Después de un tiempo, la barra de estado se volverá completamente blanco y verá una pantalla que indica que Windows está cargando. El entorno de la instalación de Windows continuará la carga y cuando termine se le presentará con una pantalla similar a la Figura 2 que le solicita información sobre su ubicación y el lenguaje
. Figura 2. Configurar las opciones de idioma y ubicación en la configuración de Vista
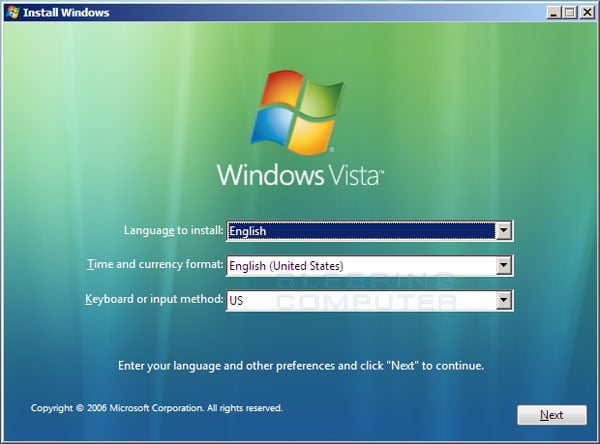
en esta pantalla, que debe configurar el idioma para instalar , Tiempo y formato de moneda , y el método de entrada de teclado o opciones para que sean establecer correctamente. Cuando haya terminado, pulse el botón Siguiente . Ahora estará en la pantalla principal de instalación de Windows Vista en las que normalmente instalar Vista en un equipo.
Figura 3. Windows Vista opciones de configuración
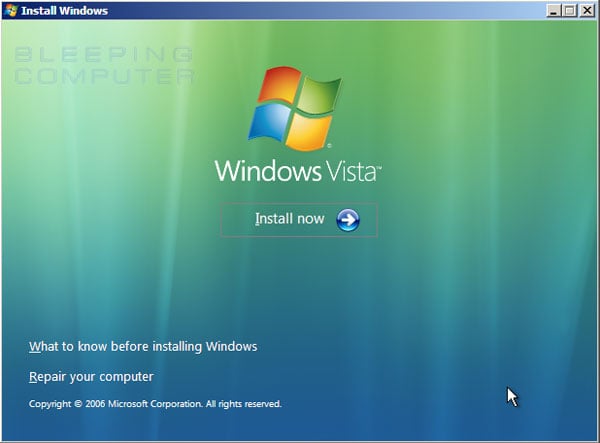
Como queremos reparar el equipo, deben hacer clic en la reparación de su equipo opción . Esto le llevará a una nueva pantalla en la que el proceso de reparación se verá para todas las instalaciones de Windows Vista en su ordenador. Cuando se hace se le presentará con la caja de la Sistema de Recuperación de diálogo Opciones como se muestra en la Figura 4 a continuación.
Figura 4. Opciones de recuperación del sistema
Seleccione la instalación de Vista que desea reparar y si hay conductores tiene que cargar con el fin de Vista para acceder a cualquiera de sus unidades u otros componentes, a continuación, debe hacer clic en el botón cargar controladores para cargarlos. Cuando esté listo, pulse el botón Siguiente para continuar. Si el proceso de reparación no detecta ningún problema a partir de Vista, se mostrará una lista de herramientas de recuperación disponibles. Si lo hace detectar un problema que intentará realizar una reparación de inicio para corregir automáticamente estos problemas. Si desea permitir que este proceso continúe, a continuación, se puede leer más sobre esto aquí. De lo contrario, haga clic en el Cancelar botón y seleccione el Ver opciones para la recuperación del sistema avanzado y la opción para ver la lista de las herramientas de recuperación de apoyar.
Figura 5. Opciones de recuperación
En esta pantalla usted entonces hacer clic en la opción Windows Memory Diagnostic Tool . Esto le presentará una pantalla que le pregunta si desea reiniciar y ejecutar la herramienta ahora o en el siguiente reinicio del ordenador.
Figura 6. Cuando para ejecutar la memoria de Windows herramientas de diagnóstico
Si quieres probar otras herramientas de recuperación mientras se encuentra en el entorno de recuperación de Windows, a continuación, seleccione el Check para los problemas de la próxima vez que se inicia mi opción equipo para que se pueda seguir usando las otras herramientas. Por otro lado, si desea ejecutar pruebas de memoria inmediatamente en su computadora, entonces usted debe hacer clic en el Reiniciar ahora y comprobar si hay problemas (recomendado).
Con mucho, la forma más fácil y más rápida para iniciar la Herramienta de diagnóstico de memoria de Windows es hacerlo desde el Administrador de arranque de Windows cuando se reinicie el equipo. Para ello quitar todos los CDs y DVDs de arranque y de iniciar el equipo. Después de que la información del BIOS se muestra en la pantalla, y como no hay pausa con una pantalla en negro antes de que Windows se inicia normalmente, debe pulsar la tecla de barra espaciadora. Esto le pondría en el Administrador de arranque de Windows como se muestra a continuación.
Figura 7. Windows Vista Boot Manager
En la pantalla de arranque de Windows Manager, pulse el botón TAB en el teclado para seleccionar la herramienta de diagnóstico de memoria de Windows y luego presione la tecla enter para iniciarlo. Independientemente de cómo se introduce ed la Herramienta de diagnóstico de memoria que ahora estará en la pantalla principal de la herramienta de diagnóstico y la herramienta automáticamente comenzará a probar su memoria. Estas pruebas pueden tomar un buen tiempo, así que por favor sea paciente mientras se ejecutan.
.
Figura 8. Windows Herramienta de diagnóstico de memoria
Si desea realizar cambios en las pruebas, ya que se llevan a cabo puede hacer clic en la tecla F1 en su teclado. Esto presentará una nueva pantalla en la que puede cambiar las opciones sobre cómo operará la herramienta de diagnóstico de memoria de Windows.
Figura 9. memoria de Windows de opciones de diagnóstico
Para cambiar las opciones que puede utilizar la tecla TAB en el teclado para cambiar entre categorías de opciones y luego las teclas de flecha para seleccionar la opción en particular. Cuando se realiza la operación de ajuste usted entonces hacer clic en la tecla F10 para guardarlos. Por defecto, la herramienta utiliza las pruebas estándar para comprobar la memoria. Si desea utilizar un juego de prueba más exhaustiva, a continuación, debe cambiar sus pruebas a la uno extendido. Si utiliza los Extended pruebas, las pruebas tendrán mucho tiempo para completar lo que se aconseja que deje que las pruebas se ejecutan durante la noche para que pueda ver los resultados al día siguiente.
Las otras dos opciones son caché y Pass Count . La opción de caché le permite especificar si desea que las pruebas que utilizan la CPU de una función de caché. Cuando se ejecuta la prueba sin activar la caché, la prueba se realice más lento, pero será más a fondo. Si selecciona la opción defecto, las pruebas se utilice la memoria caché en función de cómo se configura en las pruebas específicas. Los valores predeterminados para las pruebas básicas y estándar son para el caché esté habilitado y que se desactive en las pruebas extendidas. Las otras dos opciones, En y Off, anulan los valores predeterminados que se encuentran en el tipo de prueba. La otra opción, Pass Conde , le permite especificar cuántas veces la herramienta llevará a cabo cada prueba. Por defecto, la herramienta va a ejecutar toda la prueba 2 veces.
Como las pruebas realizadas, si se encuentra algún error que se mostrarán en la pantalla de diagnóstico principal. Si la primera serie de pruebas, ejecutar las pruebas estándar, se completa sin ningún error de ser encontrado, es probable que su memoria está funcionando correctamente y es raro que los errores que se encuentran en otros pases utilizando las mismas pruebas. Si no se encuentran errores, y desea probar una prueba más exhaustiva, entonces se aconseja que utilice las pruebas extendidas durante la noche. Cuando las pruebas hayan terminado, la herramienta se reiniciará automáticamente el equipo y la próxima vez que se conecte de nuevo en Vista los resultados de la prueba se mostrarán como se ve en la Figura 10 a continuación.
Figura 10. Herramienta de diagnóstico de memoria de Windows Resultados
Al probar su memoria, si se encuentran errores, la memoria Herramienta de diagnóstico de Windows intentará determinar qué módulo de memoria en particular en el equipo que está causando estos errores. Si esa información está disponible, se indica en los resultados. Si se determina que la mala memoria, entonces necesitará para eliminar esa memoria y reemplazarlo con un reemplazo funcionamiento. Para obtener información sobre cómo quitar e instalar la memoria se recomienda que lea este tutorial: La comprensión, identificación y actualización de la memoria RAM en su PC.
Si sigue teniendo problemas después de usar esta herramienta, a continuación, puede probar las otras herramientas de reparación avanzados. Tutoriales sobre cómo usar estas herramientas se pueden encontrar a continuación:
- Cómo automáticamente reparar Windows Vista mediante la reparación de inicio
- Cómo utilizar el símbolo del sistema en el Windows Vista Entorno de recuperación de
- Uso de Restaurar de Windows Complete PC para restaurar el equipo
- Uso de Restaurar sistema de Windows Vista desde el entorno de recuperación
Como siempre si tiene cualquier comentario, pregunta o sugerencia acerca de este tutorial por favor no dude en decirnos en los foros de Ayuda de Windows Vista.

Hola, aquí un friki de los tutoriales y los videojuegos, espero que te guste mi web que con tanta dedicación he creado para entretenerte! Hablamos pronto!












