- Tabla de Contenidos
- 1Introducción
- 2Usando el símbolo del sistema o DOS ventana
- 3Useful comandos
- 4Redirectors
- 5Batch archivos
- 6Console Programas
- 7Conclusion
Tabla de Contenidos
Introducción
Antes de Windows fue creado, el sistema operativo más común que se ejecutaba en los compatibles IBM PC era DOS. DOS significa Sistema operativo de disco y era la que se uso si hubiera comenzado su ordenador al igual que lo hace actualmente con Windows. La diferencia era que el DOS no era un sistema operativo gráfico sino puramente textual. Eso significaba el fin de ejecutar programas o manipular el sistema operativo que tenía que escribir manualmente en los comandos. Cuando se crea por primera vez en Windows que en realidad era una interfaz gráfica de usuario que se creó con el fin de facilitar el uso del sistema operativo DOS más fácil para un usuario novato. A medida que pasaba el tiempo y se desarrollaron nuevas versiones de Windows DOS fue finalmente eliminado con Windows ME. Aunque los sistemas operativos más recientes no se ejecutan en DOS, que sí tienen algo que se llama el símbolo del sistema, que tiene una apariencia similar a DOS. En este tutorial vamos a cubrir los comandos básicos y el uso del símbolo del sistema para que se sienta cómodo en el uso de este recurso.
Utilizando el símbolo del sistema o DOS ventana
Cuando la gente se refiere a la línea de comandos que pueden nos referimos a ella de diferentes maneras. Pueden referirse a ella como una concha, ventana de la consola, un símbolo del sistema, un aviso del cmd, o incluso dos. Con el fin de entrar en la línea de comandos que necesita para ejecutar un programa que depende de su sistema operativo. A continuación se enumeran los programas que tiene que ejecutar para introducir un símbolo del sistema basado en la versión de Windows que está ejecutando.
Para ejecutar estos programas e iniciar un símbolo del sistema que haría los siguientes pasos:
Paso 1: Haga clic en el menú Inicio
Paso 2: Haga clic en la opción Ejecutar
Paso 3: Escriba el comando apropiado en el Abierto : campo. Por ejemplo, si estamos utilizando Windows XP nos escriba cmd.exe .
Paso 4: Haga clic en el botón Aceptar
Después de seguir estos pasos se le presentará con una ventana que mira similar a la Figura 1 a continuación.
Figura 1. comandos de Windows
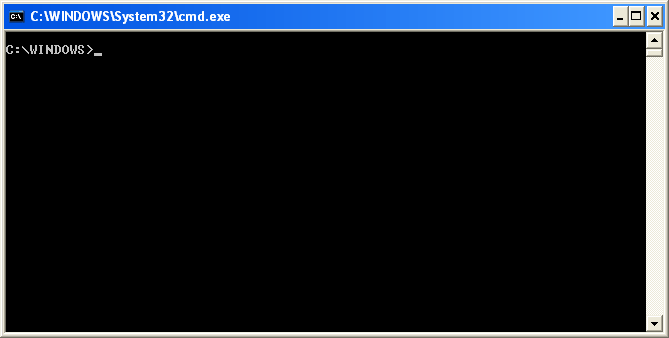
El símbolo del sistema es simplemente una ventana que por defecto muestra el directorio actual, o en el plazo de una carpeta de Windows, que se encuentra y tiene un cursor parpadeante listo para que escriba sus comandos. Por ejemplo, en la Figura 1 anterior se puede ver que dice C: WINDOWS>. El directorio C: WINDOWS> es el símbolo y me dice que estoy actualmente en el directorio c: windows. Si estuviera en el directorio C: Archivos de programa el símbolo del lugar sería el siguiente aspecto: C: Archivos de programa Directorio>.
Para utilizar el símbolo del sistema tendría que escribir en los comandos e instrucciones que desee y luego pulse ENTER. En la siguiente sección vamos a discutir algunos comandos útiles y la forma de ver todos disponibles construida en comandos para el símbolo del sistema.
Comandos útiles
El command.com o cmd.exe programas han construido en los comandos que son muy útiles. A continuación he señalado algunos de los comandos más importantes y más instrucciones sobre cómo encontrar información sobre todos los comandos disponibles. El comando
Ayuda – Este comando mostrará una lista de todos los comandos incorporados en el símbolo del sistema. Si desea más información acerca de un comando en particular se puede escribir help nombre_comando. Por ejemplo ayuda cd le dará información más detallada acerca de un comando. Para todos los comandos también puede escribir el nombre del comando seguido de un /? para ver la ayuda en el comando. Por ejemplo, cd /? comando
El salida – Este comando se cerrará el símbolo del sistema. Simplemente escriba salida y pulse ENTER y el símbolo del sistema se cerrará. El comando
CD -. Este comando le permite cambiar el directorio actual o ver qué directorio se encuentra actualmente en Para utilizar el comando de CD debería escribir cd directoryName y pulse enter. Esto entonces cambiar el directorio que se encuentra actualmente a la especificada. Cuando se utiliza el comando cd debe recordar como caminos funcionan en Windows. Una ruta a un archivo es siempre el directorio raíz, que está simbolizado por el símbolo , seguido de los directorios por debajo de ella. Por ejemplo, el archivo de Bloc de notas que se encuentra en c: ventanas system32 tendría un camino de la siguiente manera ventanas system32 notepad.exe . Si desea cambiar a un directorio que está disponible en el directorio actual no se necesita la ruta completa, pero sólo puede escribir cd directoryName y pulse enter. Por ejemplo, si usted está en un directorio llamado c: test , y había tres directorios en que el directorio de prueba llamada A, B, y C, sólo podría escribir un cd y pulse enter. A continuación, sería en el directorio c: prueba a. Si por el contrario usted quiere cambiar su directorio para el directorio c: ventanas system32 , que tendría que escribir cd sistema de ventanas y pulse enter. El comando
DIR – Este comando mostrará una lista de los archivos y ectories dir contenidas en su actual ectory dir , si se utiliza sin argumentos, o la dir ectory se especifica como un argumento. Para utilizar el comando que acaba de escribir dir y presiona entrar y verá una lista de los archivos actuales en el dir ectory donde se encuentra, incluyendo información sobre sus tamaños de archivo, la fecha y hora en que se última escriben. El comando también mostrará la cantidad de espacio de los archivos en el directorio ectory están utilizando y la cantidad total de espacio libre en disco disponible en el disco duro actual. Si mecanografié prueba dir me gustaría ver el contenido de la c: test dir ectory como se muestra en la Figura 2 a continuación.
Figura 2. DIR de c: test
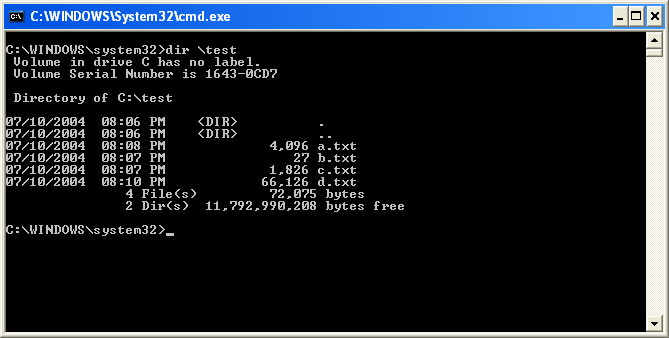
si se examina la pantalla de arriba, verá una lista del directorio . La primera 2 columnas son la fecha y hora de la última escritura a ese archivo . Seguido por si o no la entrada en particular es un directorio o un archivo, entonces el tamaño del fichero, y, finalmente, el nombre del archivo . Usted puede haber notado que hay dos directorios llamados . y . . , que tienen un significado especial en los sistemas operativos . El . se refiere al directorio actual y el . . se refiere al directorio anterior en la ruta . En el ejemplo anterior, . . es el grupo C: windows .
También tenga en cuenta para muchos comandos que puede utilizar el símbolo *, que significa comodín. Con esto en mente, escribir dir * .txt sólo se mostrará una lista de los archivos que terminan con .txt. El comando
Copia – Este comando le permite copiar archivos de un lugar a otro. Para utilizar este comando tendría que escribir copia filetocopy copiedfile . Por ejemplo, si tiene el archivo c: prueba test.txt y le gustaría copiarlo en c: windows test.txt que escribiría copia c: prueba test.txt c: windows prueba. txt y pulse enter. Si la copia tiene éxito, le dirá tal y devolverle el símbolo. Si va a copiar en el mismo directorio que no tiene que usar la ruta. He aquí algunos ejemplos y lo que harían:
El comando Mover – Este comando le permite mover un archivo de un lugar a otro. Los ejemplos están a continuación:
En este punto se debe utilizar el comando de ayuda para aprender acerca de los otros comandos disponibles.
redirectores
Redirectores son una parte importante de utilizar el símbolo del sistema, ya que le permiten manipular la forma mostrada o usada la salida o entrada de un programa. Redirectores se utilizan añadiéndolos al final de un comando seguido de lo que vamos a redirigir a. Por ejemplo: dir > dir.txt . Hay cuatro redirectores que se utilizan en un símbolo del sistema y que se discuten a continuación: Los archivos por lotes
archivos por lotes
son archivos que tienen una extensión que termina en .bat. Se trata simplemente de secuencias de comandos que contienen comandos de comandos de las que se ejecutarán en el orden en que aparecen. Para crear un archivo por lotes, acaba de hacer un archivo que termina en .bat, como test.bat, y dentro del archivo tienen los comandos que le gustaría. Cada comando debe estar en su propia línea y en el orden que le gustaría que se ejecutan.
A continuación es un ejemplo de archivo por lotes. No tiene ningún uso real, pero le dará un ejemplo de cómo los archivos de un lote de obras. Este archivo por lotes de prueba contiene las siguientes líneas de texto:
cd cd testdir cd
Si tuviera que ejecutar el archivo test.bat creé que tendría salida que tiene el siguiente aspecto:
Figura 3: Ejemplo de un archivo por lotes en ejecución.
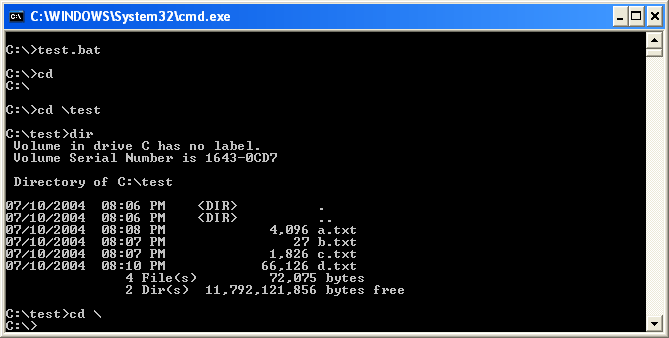
Como se puede ver en la figura anterior, mi archivo por lotes ejecuta cada comando en mi archivo por lotes en la secuencia en que fueron escritos en el archivo por lotes.
programas de la consola
Si se crea un programa para el propósito expreso de funcionamiento dentro de un símbolo del sistema, o la ventana de la consola, que el programa se llama un programa de consola. Estos son programas que no son gráfica y sólo se pueden ejecutar correctamente desde una ventana de símbolo del sistema.
A continuación se muestra una lista de sitios que contienen programas de la consola que pueden ser útiles para usted:
http://unxutils.sourceforge.net/
Hay muchos más sitios que tienen las herramientas disponibles. Sólo hacer una búsqueda en Google sobre los programas de consola de Windows.
Conclusión
El símbolo del sistema puede ser una muy poderosa y versátil herramienta para un usuario de la computadora. Esperemos que esta breve introducción en el símbolo del sistema que permitirá utilizar su ordenador de manera más eficiente. Si usted tiene alguna pregunta sobre cómo utilizar el símbolo del sistema, por favor no dude en preguntar en los ayuda de la computadora foros b>.
– Conceptos Lawrence AbramsBleeping ordenador Microsoft Basic Tutorial b> BleepingComputer.com: Soporte y tutoriales para el usuario de la computadora inicio del ordenador.

Hola, aquí un friki de los tutoriales y los videojuegos, espero que te guste mi web que con tanta dedicación he creado para entretenerte! Hablamos pronto!













