Tabla de Contenidos
Introducción
Después se libera una versión de Windows, con el tiempo se encuentran errores o nuevas mejoras se añaden por Microsoft. Con el fin de corregir estos errores y añadir estas nuevas mejoras, Microsoft va de vez en cuando liberar una gran actualización llamado Service Pack de Windows que contiene todas las correcciones de errores, mejoras y nuevas características creadas desde Windows fue liberado. Por desgracia, los CD que tienes para Windows por lo general no tienen estos nuevos paquetes de servicios ya instalados. Esto significa que si alguna vez necesita volver a instalar Windows en su CD, que también tendrá que lidiar con la tarea a tiempo de volver a instalar los paquetes de servicio. Para empeorar las cosas, algunas de las correcciones en estos paquetes de servicios están relacionados con la seguridad, y por no tenerlos instalados, el equipo puede estar en riesgo de virus o vulnerables a los piratas informáticos. Por lo tanto, no tener instalados estos paquetes de servicio después de instalar Windows podría abrirse a grandes riesgos de seguridad.
Con el fin de resolver este tipo de problemas, es posible integrar los nuevos paquetes de servicios a través de una copia de una anterior de los archivos de instalación de Windows. Esto le permite instalar Windows con el Service Pack ya está instalado de modo que usted no tiene que instalar después de la instalación. Este proceso de integración de los nuevos paquetes de servicios con los archivos de instalación de más edad se llama rebufo. El objetivo de este tutorial es guiará a través de la creación de una instalación integrada de Windows CD o DVD que contiene ya de Windows XP Service Pack 3. De esta forma si se instala Windows usando este CD / DVD, su instalación ya tienen estas grandes actualizaciones instaladas, su equipo no será el mismo peligro, y sólo puede centrarse en la instalación de las últimas actualizaciones y las aplicaciones que desea utilizar en su ordenador.
Primeros pasos
para poder comenzar el proceso de creación de Windows disco de instalación, en primer lugar necesidad de reunir algún tipo de software. A continuación se muestra una lista de software que tendrá que descargar e instalar, así como CDs que usted debe tener en la mano con el fin de continuar.
Una vez que esté seguro de que tiene todo el software o los medios de comunicación mencionados anteriormente, se debe crear una carpeta que se utilizará para almacenar los archivos que se escriben en el disco de instalación. Para este tutorial, sugerimos crear una carpeta en la unidad C: XPCD etiquetado. Una vez creada la carpeta, por favor copiar todo el contenido del CD de XP a esta carpeta.
la extracción de la imagen de arranque
Después de haber completado la copia de su CD de Windows XP, necesitará crear una imagen de arranque extrayéndolo de su CD de XP existente. Para ello, haga que su CD de XP inserta en el ordenador e inicie ISOBuster. Cuando se inicia el programa, verá una pantalla similar a la siguiente. Si no lo hace, cambiar la unidad seleccionada de modo que apunte a la unidad que contiene el CD de Windows XP.
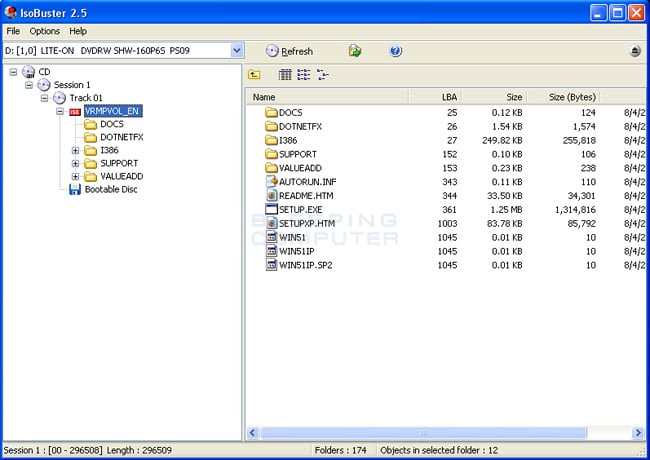
En el panel de la izquierda debe seleccionar el disco de arranque . Haga clic una vez sobre esta opción Disco de arranque , por lo que se selecciona, y ahora verá un archivo llamado Microsoft Corporation.img en el panel de la derecha como se muestra en la siguiente imagen.
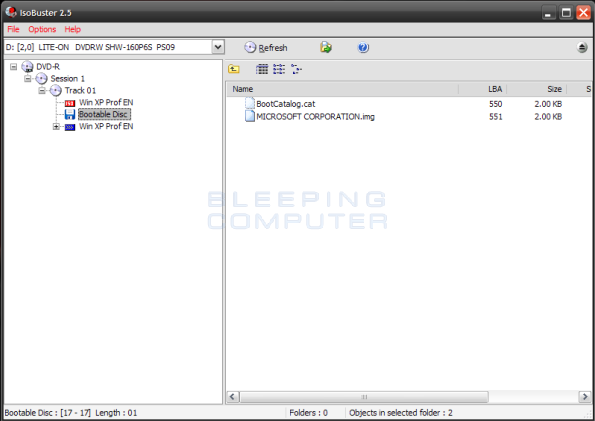
Ahora haga clic derecho en el archivo MICROSOFT Corporation.img y seleccione la opción MICROSOFT Corporation.img extracto como se muestra en la imagen de abajo.
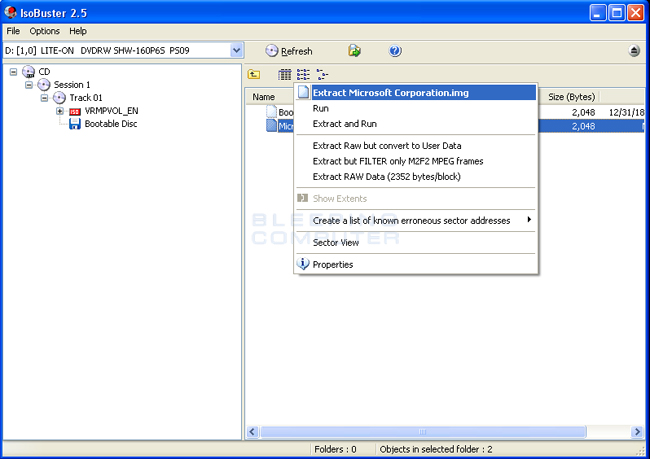
Cuando se le pide la ubicación en la que desea extraer el archivo, guardarlo en la carpeta que ha copiado el contenido del CD de XP a principios de la guía. Si usted está siguiendo la guía paso a paso a, esta carpeta será C: XPCD .
Cómo slipstream de Windows Service Pack 3
Ahora que hemos extraído la imagen de arranque que necesitamos rebufo del Service Pack a través de archivos de Windows ha copiado previamente en la carpeta C: XPCD. Por favor asegúrese de que ha descargado la versión de instalación de red de Windows XP Service Pack 3 antes de continuar, ya que lo necesitaremos durante este paso. Al descargar el Service Pack, descargar los archivos en el directorio raíz de la unidad C:.
Una vez descargado el paquete de servicio, puede rebufo el Service Pack utilizando dos métodos. El primer método es utilizar la línea de comandos y el segundo es utilizar el programa nLite. El método de la línea de comandos es probable que sea un poco más fácil si se siente cómodo con el comando mensaje de Windows. De lo contrario, utilice el método nLite describe a continuación.
la línea de comandos a rebufo del Service Pack:
Haga clic en el menú Inicio y seleccione Ejecutar . A continuación, escriba comando en el campo Abrir: . Por último, haga clic en el botón Aceptar . Ahora se encontrará en un comando pronta donde se debe escribir las siguientes líneas en negrita. Después de cada línea, pulse Intro en el teclado como se muestra en la figura siguiente.
CD C: WindowsXP-KB936929-SP3-x86-ESN.exe / integrar: C: XPCD
Si está utilizando un CD de OEM Windows XP, recibirá el siguiente error . Este error significa que no se puede utilizar este tipo de CD para crear una instalación integrada y no será capaz de continuar con este tutorial.
Ahora que haya terminado slipstreaming el Service Pack utilizando la línea de comandos. Ahora debería saltar a la sección que detalla cómo slipstream los controladores de disco duro SATA. Si no está utilizando una unidad SATA puede pasar directamente a aprender a grabar el DVD.
El uso de nLite a rebufo del Service Pack:
Descargar nLite e instalar el programa. Cuando se inicia el programa, haga clic en el botón Siguiente , y luego en la siguiente pantalla, seleccione el botón Examinar para ver una pantalla similar a la de abajo.
Ahora seleccione la carpeta de instalación de Windows que hemos creado en C: XPCD y luego haga clic en el botón Aceptar . nLite escaneará el directorio e identificar cualquier Service Packs instalados previamente. Cuando se haya terminado, haga clic en el botón Siguiente . Ahora se encontrará en una pantalla preguntando si hay cualquier memoria que le gustaría utilizar. Basta con hacer clic en el botón Siguiente de nuevo para continuar.
Ahora estará en la pantalla de selección de tareas. Simplemente haga clic una vez en el botón Servicio Paquete para que el círculo se vuelve verde como se muestra en la imagen de abajo.
Ahora que está seleccionado, haga clic en el botón Siguiente . Ahora se le pedirá la ubicación del archivo de instalación del Service Pack que descargó anteriormente como se muestra en la imagen de abajo.
Busque el archivo de paquete de servicio y seleccionarlo. A continuación, haga clic en el botón Abrir . expediente. Una vez que se hace clic en el botón de apertura, nLite rebufo de forma automática el Service Pack en la carpeta C: XPCD. Cuando se haya terminado, haga clic en el botón Siguiente y, a continuación, en la siguiente pantalla, haga clic en el botón Finalizar para cerrar el programa.
Ahora debe seguir la sección que detalla cómo slipstream los controladores de disco duro SATA. Si no está utilizando una unidad SATA puede pasar directamente a aprender a grabar el DVD.
Cómo A rebufo de controladores SATA mediante nLite
Si no lo ha instalado nLite, usted tendrá que descargar e instalar el programa en primer lugar. A continuación, tendrá que descargar los controladores SATA de la placa base o en el sitio web de la fabricación del equipo. En nuestro ejemplo, voy a ser el uso de controladores VIA RAID de Biostar. Una vez que los controladores SATA se han descargado, se debe extraer a una carpeta en su disco duro. En nuestro ejemplo, hemos extraído los controladores en la carpeta C: Driver SATA.
Ahora que todo está preparado usted debe iniciar el programa nLite. Cuando se inicia el programa, haga clic en el botón Siguiente , y luego en la siguiente pantalla, seleccione el botón Examinar para ver una pantalla similar a la de abajo.
Ahora seleccione la carpeta de instalación de Windows que hemos creado en C: XPCD y luego haga clic en el botón Aceptar . nLite escaneará el directorio e identificar los paquetes de servicio previamente instalados. Cuando se haya terminado, haga clic en el botón Siguiente . Ahora se encontrará en una pantalla preguntando si hay cualquier memoria que le gustaría utilizar. Basta con hacer clic en el botón Siguiente de nuevo para continuar.
Ahora estará en la pantalla de selección de tareas. Simplemente haga clic una vez sobre el botón conductores para que el círculo se vuelve verde como se muestra en la imagen de abajo.
Después de seleccionar los conductores, se debe hacer clic en el botón Siguiente . Ahora estará en la pantalla de Impulsores. Ahora debe hacer clic en el botón Insertar y luego seleccione el controlador múltiple carpeta opción para que pueda incluir a todos los controladores para su sistema operativo específico.
Se le pedirá ahora a la carpeta donde sus conductores son extraídos. Ahora desea navegar a esta carpeta, y cuando no, busque la carpeta correcta para su sistema operativo. En nuestro caso es el directorio x86 Desde que estoy usando 32 bits de Windows XP Pro.
Ahora debe seleccionar la carpeta y, a continuación, pulse el botón OK . nLite ahora instalar automáticamente los controladores contenidos en los dos subdirectorios. Ahora verá una pantalla que muestra los controladores disponibles se encuentran en estas carpetas. Debe hacer clic en el botón Todo para seleccionar todos los controladores para su sistema y pulse el botón OK .
NOTA: Si hay controladores para otras versiones de Windows, por ejemplo controladores de 64 bits Vista o, no instalarlos ya que causará errores de carga de archivos. Si lo hace seleccionarlos, nLite le notificará del problema.
Cuando haya terminado de seleccionar los controladores correctos, haga clic en el botón Aceptar . aparecerá
una nueva pantalla preguntando qué modo de controlador que desea seleccionar. En esta pantalla, se debe seleccionar el modo texto conductor como se muestra en la imagen de abajo.
Si múltiples se muestran en el modo texto cuadro Opciones de integración, seleccione el controlador adecuado para su sistema operativo. El botón Aceptar ahora estará disponible y se debe hacer clic en él. Hacer esta misma rutina para todos y cada controlador que está instalando.
Después de seleccionar modo texto controlador que estará a una página que enumera todos los controladores que se van a instalar. Debe hacer clic en el botón Siguiente y luego haga clic en el botón Aceptar cuando se le pregunta si desea iniciar el proceso. Los controladores SATA ahora serán integrados en la carpeta de archivos de Windows. Cuando el proceso haya terminado, haga clic en el botón Siguiente y luego el botón Finalizar .
Ahora está listo para grabar los archivos de Windows a tu un DVD de arranque. Si va a utilizar Nero para crear este DVD, entonces se puede continuar con la siguiente sección. De lo contrario, puede pasar directamente a las instrucciones sobre cómo utilizar la utilidad nLite libre para crear su DVD.
Grabar un CD o DVD de arranque Con Nero
Tenga en cuenta que las versiones anteriores de Nero no pueden usar los mismos pasos que lo que se describe en esta guía. Estos pasos fueron creadas para su uso con Nero 7 y superior.
Si es el propietario Nero, a continuación, iniciar el programa Nero Burning ROM. Una vez iniciado, si no ve una opción etiquetada poner de arranque de DVD , como se muestra en la imagen de abajo, tendrá que habilitar la configuración de usuario avanzadas.
Para empezar, seleccione la opción DVD de arranque la Make. En la siguiente pantalla se le pedirá que seleccione una imagen de arranque. Usted debe ir a la carpeta en la que guardó la imagen de arranque de Microsoft que extrajo usando Isobuster en los pasos anteriores y seleccionarlo. Tenga en cuenta, que por defecto Nero estará en busca de un archivo con una extensión .IMA, por lo que tendrá que cambiar el tipo de archivo a Todos los archivos (*. *) con el fin de seleccionar el arranque MICROSOFT Corporation.img imagen. Esto se muestra en la figura siguiente.
Ahora debe hacer clic en la pestaña de arranque y poner una marca de verificación en Activar valores avanzados . A continuación, cambie tipo de emulación a sin emulación . A continuación, cambiar el número de sectores cargados a 4 . Cuando se hace la pantalla debe ser similar a la imagen de abajo.
En la ficha ISO, que no debería tener que cambiar ninguna configuración. Basta con hacer clic en la pestaña para asegurarse de que está configurado como se muestra en la imagen superior. Si tiene una versión anterior de Nero que no tendrá la opción no agrega el ‘; 1’ ISO versión del archivo de extensión bajo la relajar las restricciones categoría.
Ahora haga clic en la pestaña etiqueta. Se recomienda cambiar las etiquetas en la unidad de CD o DVD completado para que coincidan con el CD de Windows. Para ello Selección manual y luego introducir las etiquetas en los ISO 9660 campos y Joilet . Para Windows XP Pro debe introducir WXPCCP_EN . Para Windows XP Home debe introducir WXHCCP_EN . Un ejemplo de esto se muestra en la siguiente imagen.
Ahora haga clic en el botón Nuevo para abrir el explorador de archivos como se muestra en la imagen de abajo.
En el panel de la derecha se vaya a su ubicación slipstreamed, C: XPCD, y hacer clic izquierdo una vez sobre él para seleccionarlo. A continuación, seleccione todos los archivos en el panel de la derecha y arrastrarlos en el panel de la izquierda. Cuando esto se haya completado, haga clic en el Burn botón en la barra de menú superior. Nero creará el CD de arranque para usted y usted tendrá ahora un CD SP3 Slipstreamed Windows XP o DVD!
Grabar un CD o DVD de arranque utilizando nLite
Si no lo ha instalado nLite, tendrá que descargar e instalar el programa primero y luego comenzar it.When se inicia el programa, haga clic en el siguiente botón, y luego en la siguiente pantalla, seleccione el botón Examinar para ver una pantalla similar a la de abajo.
Ahora seleccione la carpeta de instalación de Windows que hemos creado en C: XPCD y luego haga clic en el botón Aceptar . nLite escaneará el directorio e identificar cualquier Service Packs instalados previamente. Cuando se haya terminado, haga clic en el botón Siguiente . Ahora se encontrará en una pantalla preguntando si hay cualquier memoria que le gustaría utilizar. Basta con hacer clic en el botón Siguiente de nuevo para continuar.
Ahora estará en la pantalla de selección de tareas.
En esta pantalla seleccione la opción ISO de inicio y como se muestra en la imagen de arriba a continuación, haga clic en el siguiente button.You ahora estará en la pantalla de arranque ISO que será similar a la imagen de abajo.
Si la pantalla de arriba no se ve exactamente como lo que se ve en su equipo, no se preocupe ya que tenemos que hacer algunos cambios en primer lugar. En primer lugar cambiar la opción Modo para quemar directa. Entonces, para el campo etiqueta se recomienda utilizar la misma etiqueta que estaba en su CD original de Windows. Para Windows XP Pro debe introducir WXPCCP_EN en el campo etiqueta. Para Windows XP Home debe introducir WXHCCP_EN en el campo de etiqueta. A continuación, asegúrese de que la grabadora de CD / DVD se selecciona en el menú dispositivo. Por último, pero no menos importante, cambiar la velocidad de grabación a 8X con el fin de conseguir una quemadura fiable.
Cuando haya terminado de configurar estas opciones, tenemos que especificar la imagen de nuestro arranque. Para hacer eso, cambiar sector de arranque a la costumbre y se abrirá una ventana que le pedirá que localice su sector de arranque. Usted debe ir a la carpeta en la que guardó la imagen de arranque de Microsoft que extrajo usando Isobuster en los pasos anteriores y seleccionarlo. Tenga en cuenta, que por defecto nLite se busca archivos .bin o .dat, por lo que tendrá que cambiar Archivos de tipo a todos los archivos . Una vez hecho esto usted será capaz de seleccionar la imagen de arranque MICROSOFT Corporation.img como se muestra en la imagen de abajo.
Una vez que haya cambiado todos los ajustes seleccionados y su imagen de arranque, estamos listos para crear el disco de instalación de Windows. Para iniciar este proceso, haga clic en el botón Burn . Aparecerá un mensaje de confirmación preguntando si está seguro de que desea grabar el contenido de los medios de comunicación. Debe hacer clic en el botón Sí para iniciar el proceso. nLite ahora comenzará a preparar el contenido que se va a copiar a sus medios de comunicación. Esto puede llevar algún tiempo, así que por favor sea paciente. Cuando se ha terminado de preparar los archivos, nLite empezar a escribir a sus medios de comunicación, como se muestra en la siguiente imagen.
Por favor, sea paciente mientras que los archivos se escriben en los medios de comunicación. Cuando se ha terminado, verá un mensaje que indica los archivos escritos fueron verificados con éxito. A continuación, puede hacer clic en el botón Siguiente y luego haga clic en el botón Finalizar para cerrar nLite.
Ahora tiene un CD o DVD SP3 Slipstreamed!
Conclusión
Ahora que ha aprendido cómo hacer un disco de arranque de instalación de Windows puede realizar una instalación o proceso de reinstalación mucho más rápido y seguro. El uso de un disco como este ahora se puede instalar Windows XP y estar en un alto nivel de parche para que su sistema operativo recién instalado es menos vulnerable al malware y hackers. Esto también le permite ir a lugares donde no hay una gran cantidad de ancho de banda e instalar Windows con todos los últimos paquetes de servicios instalados de modo que usted no tiene que esperar durante mucho tiempo, mientras que las descargas de paquetes de servicios. Si usted tiene alguna pregunta acerca de este proceso, o un tutorial, no dude en pedirnos en el foro de Windows XP.

Hola, aquí un friki de los tutoriales y los videojuegos, espero que te guste mi web que con tanta dedicación he creado para entretenerte! Hablamos pronto!












