Tabla de Contenidos
Introducción
El Administrador de tareas de Windows es un programa que viene con Windows y muestra información acerca de los procesos en ejecución y los recursos que se están utilizando en el ordenador. Esta utilidad le permite obtener una buena visión general de las tareas el equipo está realizando y la cantidad de recursos que cada tarea está utilizando. Con esta información se puede sintonizar su computadora para funcionar de manera óptima y eficiente mediante la desactivación de programas que puedan estar utilizando demasiados recursos y así ralentizar el equipo. programa
El Administrador de tareas de Windows se divide en varias pestañas. Cada pestaña está asociada a una categoría determinada, como las aplicaciones en ejecución, procesos en ejecución, los servicios de Windows, el rendimiento del equipo, utilización de la red y los usuarios que han iniciado sesión actualmente. En este tutorial se discutirá cómo iniciar el Administrador de tareas de Windows y proporcionar información sobre cada categoría del Administrador de tareas de Windows.
Tenga en cuenta, que tutorial sólo se aplica a Windows XP, Windows Vista y Windows 7. A medida que el Administrador de tareas ha cambiado en Windows 8, se creará un tutorial aparte para que versión de Windows.
Cómo iniciar el Administrador de tareas de Windows y una visión general de su interfaz
El Administrador de tareas de Windows se puede iniciar mediante el uso de dos métodos. El primero, y el método más fácil, es simplemente hacer clic derecho en el tiempo se muestra en la barra de tareas de Windows. Al hacer clic en el tiempo, se le mostrará un cuadro de diálogo similar a la de abajo:
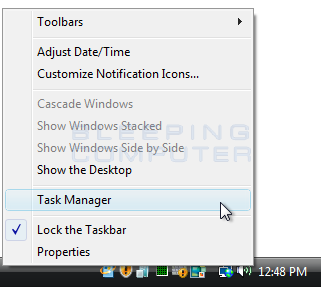
Simplemente haga clic izquierdo en la opción Administrador de tareas y la Windows Administrador de tareas se abrirá.
El segundo método para iniciar el Administrador de tareas de Windows es hacer clic en el botón Inicio y escriba en taskmgr.exe y pulse el Introduzca en su teclado. Si está utilizando Windows XP, entonces usted tendrá que hacer clic en la opción Ejecutar antes de escribir taskmgr.exe . Una vez que se pulsa Enter en el teclado, el programa se iniciará.
Cuando el Administrador de tareas de Windows se abre, se abrirá a la última pestaña que visualizó antes de cerrar en el pasado. Si esta es la primera vez que se ejecuta el programa, a continuación, el Administrador de tareas comenzará en la pestaña Aplicaciones como se muestra a continuación.
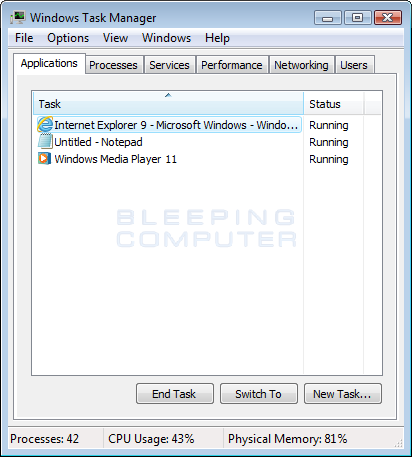
La información está representada por el Administrador de tareas de Windows se divide en diferentes categorías. Estas categorías se puede acceder haciendo clic en la ficha particular que se asocia con ellos. Más información acerca de cada categoría se presenta en las siguientes secciones.
Por último, el Administrador de tareas muestra información básica en la parte inferior de las ventanas Procesos etiquetados, uso de la CPU y la memoria física. El número de procesos es la cantidad de procesos que se están ejecutando en el ordenador, el uso de la CPU es el porcentaje de la potencia total de procesamiento de la CPU que se utiliza actualmente, y el porcentaje de memoria física es el porcentaje total de memoria que se utiliza actualmente por los programas en ejecución y Windows. Aplicaciones
Tab
La pestaña Aplicaciones le mostrará todos los programas en ejecución que se puede interactuar con el usuario actualmente conectado. Eso significa que sólo se pueden ver las aplicaciones que han sido iniciadas por el usuario que ha iniciado sesión como. Si hay otras aplicaciones en ejecución que se puso en marcha por otro usuario, no podrá ver estas aplicaciones enumeradas.
Las aplicaciones Tab
No hay mucha información proporcionada en esta pestaña que no sea el nombre de la aplicación que se está ejecutando y su estado. Algunos solicitud se afirma que es posible que vea se están ejecutando y no responde. significa que la aplicación está funcionando normalmente, aunque no significa responder que el programa se congela o tener un problema corriente.
Para cerrar un programa no responde, hace clic en la izquierda haga clic una vez sobre el nombre de la aplicación y por lo que se pone de relieve a continuación, haga clic en el botón Finalizar tarea . Esto hará que Windows para tratar de terminar el programa. Si el programa no se termina después de hacer clic en el botón Finalizar tarea , debe esperar un minuto y haga clic en el botón Finalizar tarea nuevo. Si eso no funciona, puede intentar finalizar el programa a través de la pestaña de procesos que se discute en la siguiente sección.
Procesos Tab
los procesos pestaña muestra una lista de todos los los procesos en ejecución que están en el equipo. A diferencia de la ficha Aplicaciones, esta pestaña tiene la capacidad de mostrar todos los programas que se ejecutan aunque se iniciaron por otro usuario o el propio sistema operativo. Al iniciar el Administrador de tareas de Windows y vaya a la pestaña Procesos, por defecto sólo mostrará los procesos para el usuario actualmente conectado y algunos procesos básicos del sistema operativo. Un ejemplo de este punto de vista limitado se puede ver en la imagen de abajo.
los procesos para el usuario actual
Si hace clic en los Mostrar procesos de todos los usuarios botón, el Administrador de tareas de Windows se reiniciará con privilegios administrativos que permitirán que usted vea todos los procesos que se están iniciadas en la computadora. Un ejemplo de cómo se ve se puede ver en la imagen de abajo. Nótese cómo hay mucho más procesos ya mencionados.
Procesos pestaña muestra todos los procesos
La información básica que se muestra en esta ficha incluye el nombre de la imagen o nombre de archivo, el nombre del usuario que inició el proceso, la cantidad de energía de la CPU que la proceso se utiliza actualmente, la cantidad de memoria que está utilizando, y una descripción que se encuentra dentro del proceso. Cabe señalar que no todos los procesos contendrán una descripción, que hará que el campo de descripción para estar en blanco. También es posible añadir otras columnas de información haciendo clic en la pestaña Ver y luego seleccionando Seleccionar columnas . Esto abrirá una pantalla en la que puede activar otras columnas de información para cada proceso.
También es posible obtener información más detallada sobre el proceso en particular haciendo clic derecho en el proceso de selección y las propiedades. Esto le permitirá ver las firmas digitales de un proceso, a la que pertenece, y otra información.
Una de las tareas más comunes que la gente utiliza esta ficha para es dar por terminado un proceso particular que puede estar causando problemas en el equipo. Si es debido a que el programa no responde o se sospecha que el proceso está relacionado con el malware, puede terminar un proceso por clic con el botón izquierdo sobre él una vez que éste se seleccione y luego hacer clic en la pestaña Proceso final. A continuación, se presentará un cuadro de diálogo preguntando si está seguro de que desea terminar el proceso. pestaña
Servicios Tab
El Servicio sólo está disponible en Windows Vista y Windows 7. Esta pestaña le todos los servicios de Windows configurado actualmente en Windows mostrar. Un servicio de Windows es un tipo especial de programa que se inicia por Windows cuando se inicia o cuando sea necesario y se ejecuta en segundo plano la realización de una tarea en particular. Los servicios de Windows son una parte integral del sistema operativo y si no se están ejecutando o se han suprimido que puede causar serios problemas con el funcionamiento adecuado de Ventanas.
La ficha Servicios
Esta pestaña muestra información sobre cada servicio, ya sea que se están ejecutando o no, y la descripción del servicio. También puede iniciar y detener un servicio individual haciendo clic derecho en un servicio y seleccionando parada o Inicio.
Para más detalles acerca de los servicios en su máquina, puede hacer clic en el botón Servicios … para abrir el panel de control de servicios. pestaña
Rendimiento Tab
El rendimiento le permite ver la CPU actual e histórico y utilización de la memoria en su ordenador. Esta ficha es útil si usted está tratando de diagnosticar por qué el equipo o una aplicación se está ejecutando más lento de lo normal. cajas
El rendimiento Tab
El uso de la CPU y Uso de la CPU historia muestran la cantidad de potencia de procesamiento de la CPU de su computadora está utilizando actualmente y ha estado utilizando en el tiempo. Las cajas Historial de uso de memoria y física memoria mostrar la cantidad de memoria que se está utilizando y el que se ha utilizado en el tiempo. Como se puede imaginar, esta información es muy útil para determinar por qué el equipo puede estar funcionando lento. Por ejemplo, si usted encuentra su equipo es lento y encontrar que la utilización de la CPU está al 100%, entonces usted sabe que la desaceleración podría ser causado por un proceso que utiliza hasta la cantidad de energía de la CPU. A continuación, puede ir a la pestaña Procesos para ver qué proceso se puede utilizar toda la energía de la CPU y cerrarla. Si encuentra que no existe una CPU particular que está causando un problema, entonces esto sólo puede ser una indicación de que es hora de actualizar su CPU.
Los mismos diagnósticos se pueden usar con la memoria. Muchas personas no se dan cuenta que la memoria es un componente vital del equipo rápido. Si sus aplicaciones están usando toda la memoria que Windows se empieza a escribir piezas de memoria a un archivo de un disco en la unidad. Este proceso se denomina paginación y cuando ocurre el equipo se ralentiza significativamente. Mediante el uso de la ficha rendimiento y Procesos del Administrador de tareas, puede determinar rápidamente si la falta de memoria es la causa de su equipo para llevar a cabo más lentamente. pestaña
Redes Tab
El Networking le permite tener una idea general de la cantidad de tráfico está fluyendo a través de una interfaz de red en particular en su ordenador. En la parte inferior de esta pantalla verá una lista de todas las interfaces de red en su computadora. Por encima de que se pueden ver gráficos para cada interfaz que muestra el tráfico de red que fluye sobre ellos.
El Networking Tab
Esta información puede ser útil si usted se está preguntando por qué su conexión a Internet o la red pueden ser lento. Por ejemplo, si usted ve que su interfaz de red está en utilización del 100%, entonces algo en Windows está utilizando todo el ancho de banda disponible. A continuación, puede determinar qué programa está utilizando la conexión de red y cerrarla. Los usuarios
Tab
La ficha Usuarios se mostrarán todos los usuarios que han iniciado sesión actualmente. Un ejemplo de lo que esta pantalla se ve como es abajo.
Los usuarios Tab
Desde esta pantalla puede usuarios Desconectar o cierre de sesión . Si decide Desconectar un usuario, se dará por terminada esa conexión a los usuarios de la computadora, pero no necesariamente a la sesión. Eso significa que sus programas se continuará ejecutando en el ordenador. Por otro lado, si selecciona cierre de sesión , entonces todos los programas en ejecución del usuario será cerrada y el usuario se ha desconectado de la computadora.
avanzada Administrador de tareas de información
No es infrecuente que un administrador del sistema, o incluso el malware, para desactivar el Administrador de tareas de Windows cambiando la configuración en el registro de Windows. Cuando el programa está desactivada, la opción Administrador de tareas aparecerá en gris cuando se pulsa el botón derecho sobre la barra de tareas y si se intenta ejecutar el programa manualmente por taskmgr.exe apertura, recibirá un mensaje que indica «Administrador de tareas ha sido deshabilitado por el administrador. «.
El Administrador de tareas está desactivado por crear el siguiente valor del registro:
HKEY_CURRENT_USER Software Microsoft Windows CurrentVersion Policies System «DisableTaskMgr» = 1
Cuando el valor DisableTaskMgr se establece en 1, Windows no lo hará permitirá poner en marcha el Administrador de tareas. Para habilitar el Administrador de tareas, puede simplemente cambiar ese valor a 0. Como hacer cambios en el Registro pueden ser peligrosos, se sugiere que en lugar de descargar el archivo de registro siguiente si encuentra que el Administrador de tareas está deshabilitado.
Fix archivo del Registro Administrador de tareas (FixTM.reg)
sólo tiene que descargar el archivo de registro anterior y guardarlo en su escritorio. Una vez descargado, puede hacer doble clic en el archivo y cuando se le pide que combina los datos, por favor permita que lo haga. Una vez que los datos se ha fusionado usted será capaz de poner en marcha el Administrador de tareas de Windows de nuevo.

Hola, aquí un friki de los tutoriales y los videojuegos, espero que te guste mi web que con tanta dedicación he creado para entretenerte! Hablamos pronto!












