Tabla de Contenidos
Introducción
Al crear cuentas en Windows 8 tiene la opción de elegir una cuenta local o una cuenta de Microsoft. Una cuenta de Microsoft, anteriormente conocido como Windows Live ID, es una cuenta que se ha registrado con Microsoft para que pueda utilizar sus servicios en línea tales como Hotmail, SkyDrive, Calendario, o la tienda de Windows. Con el fin de utilizar la mayoría de estos servicios e integrarlos en Windows 8, tendrá que utilizar una cuenta de Microsoft al iniciar sesión en un equipo con Windows 8. Una cuenta local, por el contrario, es uno que sólo es utilizable en el equipo local y no tiene ningún tipo de integración con los servicios en línea de Microsoft. Este tipo de cuenta es lo que tradicionalmente se ha utilizado en versiones anteriores de Windows.
Si en cualquier momento desea cambiar entre los dos, puede hacerlo a través de los Usuarios pantalla de configuración en Windows 8. Las siguientes instrucciones le guiará a través de la conmutación entre un Microsoft y una cuenta local para que pueda utilizar la cuenta más adecuada para sus necesidades.
cómo pasar de una cuenta local a una cuenta de Microsoft en Windows 8
Si actualmente está utilizando una cuenta local en Windows 8 y desea cambiar a una cuenta de Microsoft, por favor vaya a la Windows 8 Start pantalla y escriba Usuarios . Cuando los resultados de la búsqueda aparecen clic en la categoría Ajustes como se muestra a continuación.
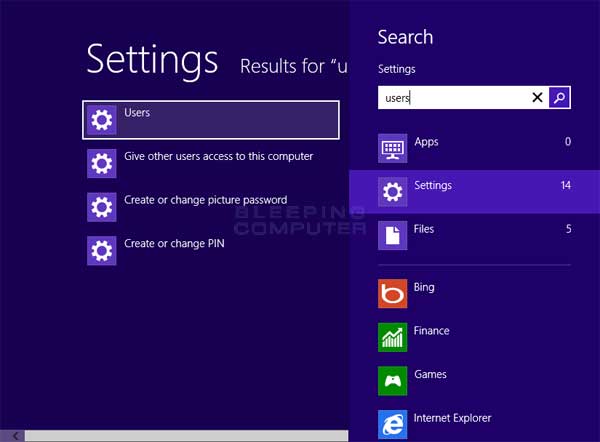
Ahora haga clic en la opción etiquetada Usuarios , que abrirá la pantalla Configuración de usuario.
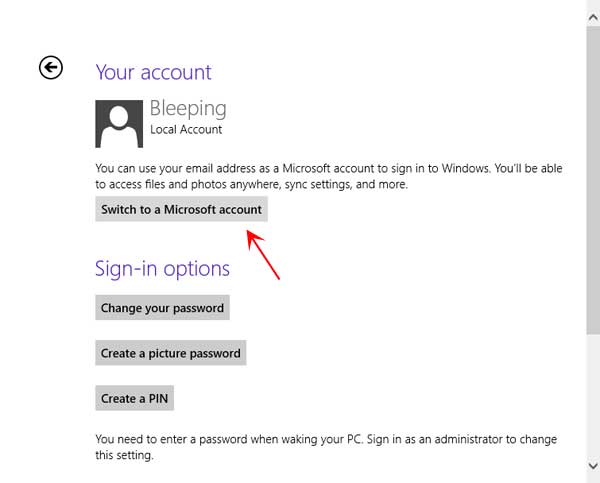
Por favor, haga clic en el interruptor de a una cuenta de Microsoft botón. Esto le llevará a una pantalla en la que se le solicitará su contraseña de cuenta local. Por favor, introduzca la contraseña y hacer clic en el botón Siguiente . Ahora se encontrará en una pantalla que le indica que el introducir la dirección de correo electrónico asociada o que desea asociar con su cuenta de Microsoft.
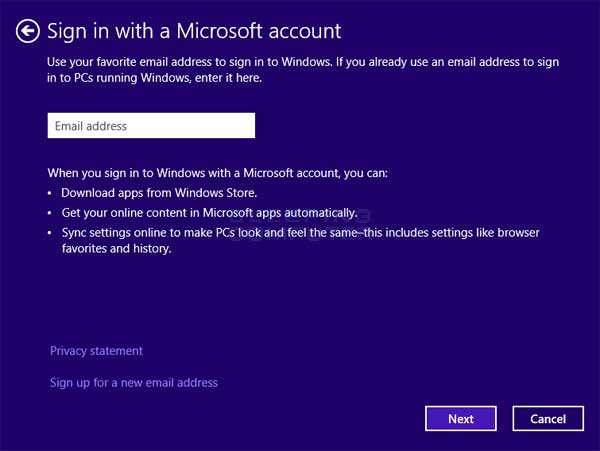
Introduzca su dirección de correo electrónico y haga clic en el botón Siguiente . Si esta dirección de correo electrónico no está asociado con una cuenta existente de Microsoft se le pedirá para registrar la cuenta. Una vez que haya terminado, se le mostrará una pantalla que muestra que su Windows 8 cuenta local se ha cambiado a una cuenta de Microsoft.
Ahora haga clic en el botón Finalizar .
Hay un último paso que debe hacer antes de esta cuenta está totalmente activa. Después de convertir su cuenta a una cuenta de Microsoft, Microsoft enviará un correo electrónico a la dirección de correo electrónico que acaba de usar. Es necesario leer que el correo electrónico y haga clic en un enlace para verificar que usted es, de hecho, el que inició esta solicitud. Si no puede encontrar este correo electrónico en la bandeja de entrada, por favor verifica la carpeta de spam. Una vez que verifique su cuenta, salga de Windows y volver con su cuenta de Microsoft.
su cuenta de Microsoft ya está listo para su uso.
Cómo pasar de una cuenta de Microsoft a una cuenta local en Windows 8
Si actualmente está utilizando una cuenta de Microsoft en Windows 8 y desea cambiar a una cuenta local, por favor vaya a la Windows 8 Start pantalla y escriba Usuarios . Cuando los resultados de la búsqueda aparecen clic en la categoría Ajustes como se muestra a continuación.
Ahora haga clic en la opción etiquetada Usuarios , que abrirá la pantalla Configuración de usuario.
Por favor, haga clic en el interruptor de a una cuenta local botón . Esto le llevará a una pantalla donde se le pedirá para su cuenta contraseña actual de Microsoft. Por favor, introduzca la contraseña y hacer clic en el botón Siguiente . Ahora se encontrará en una pantalla que le indica que la escriba la información que desea utilizar para la cuenta local.
Por favor, rellene el nombre de usuario deseado, una contraseña y una pista que se utiliza para ayudarle a recordar la contraseña. Cuando haya terminado de llenar la información, por favor haga clic en el botón Siguiente . Ahora será llevado a una pantalla de confirmación.
Por favor, haga clic en el Cerrar sesión y terminar el botón y Windows cerrará su sesión y traer de vuelta a la pantalla de bienvenida de Windows donde ahora se puede iniciar sesión con su cuenta local.

Hola, aquí un friki de los tutoriales y los videojuegos, espero que te guste mi web que con tanta dedicación he creado para entretenerte! Hablamos pronto!












