Tabla de Contenidos
Introducción
con el lanzamiento de Windows Vista, Microsoft ha introducido una nueva característica de seguridad llamada Windows controles parentales. Ventanas de control parental permite a los padres de configuración, en función de cada usuario, diversas restricciones sobre lo que el usuario puede hacer en la computadora. Estos ajustes van desde el bloqueo de sitios web para controlar los juegos que se pueden jugar. Tener acceso a este tipo de controles permite a los padres se sienten cómodos con sus niños que usan un ordenador y al mismo tiempo les da la flexibilidad de personalizar estos ajustes a sus necesidades específicas.
Es importante tener en cuenta que no todos los programas son compatibles con el Control parental de Windows. Con el fin de Control parental de Windows para supervisar y controlar ciertas actividades en el ordenador correctamente, la aplicación debe ser compatible con este nuevo servicio. En su mayor parte, la mayoría de los ajustes pueden hacerse cumplir en todas las aplicaciones, pero es importante probar estos controles usando las aplicaciones que los usuarios van a utilizar. Este modo se puede saber con certeza que cualquier restricción que puso en su lugar se puede hacer cumplir. También es importante tener en cuenta que los controles parentales de Windows sólo se pueden asignar a un usuario estándar, que es un usuario con derechos limitados en el equipo, y no se pueden asignar a las cuentas que se configuran como administrador. Esto es lo que un usuario no puede eliminar las restricciones que se les imponen.
Una de las características más potentes de este nuevo servicio es que usted será capaz de ver los informes de la actividad de cada usuario que ha configurado el control parental. La información que se ve será determinado por si el usuario está utilizando aplicaciones que son compatibles con el Control parental de Windows. Suponiendo que todas las aplicaciones son compatibles usted será capaz de controlar la actividad siguiente.
- La mayoría de los sitios web de los últimos bloqueados. Los intentos
- para visitar los sitios que han sido bloqueados o específicamente permitidos. ¿Qué archivos
- se descargaron.
- ¿Qué descargas de archivos fueron bloqueados.
- Cuando el usuario ha iniciado sesión. programas
- lo que han corrido. Los correos electrónicos
- enviados y recibidos mensajes instantáneos
- enviados y recibidos.
- lo que los juegos fueron jugados. se jugaron
- lo que los medios como películas y vídeos.
En esta guía vamos a entrar en detalles sobre cómo usar Windows de control parental para restringir la actividad de un usuario. Si usted lee a través de esta guía, al final usted sabrá todo lo que necesita saber acerca de Control parental de Windows y cómo utilizarlos para proporcionar un entorno informático seguro para sus hijos.
Bienvenido a Windows Vista Parental Controls
Con el fin de acceder y empezar a usar los controles parentales Vista que se deben iniciar sesión en su equipo con una cuenta que es un administrador. Una vez conectado usted debe hacer lo siguiente:


Ahora va a estar en los controles parentales Vista pantalla de bienvenida. Esta pantalla es la principal plataforma de lanzamiento para configurar las opciones globales del control parental, así como la configuración de los controles parentales para los usuarios estándar en su ordenador. Desde esta pantalla se puede crear una nueva cuenta de usuario estándar, ajustes de control parental de configuración de usuario existente, configure el sistema global de clasificación del juego, y establecer algunas otras configuraciones globales básicos.
Figura 1. El principal Vista Parental Controls Pantalla
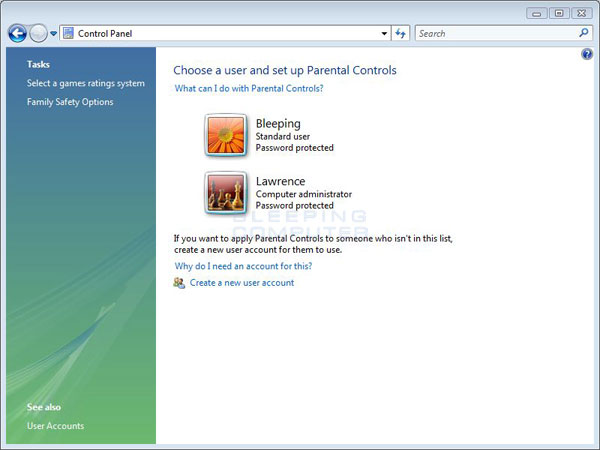
La primera opción vamos a explorar es la de crear una nueva cuenta de usuario estándar que se puede asignar a los controles parentales. Usted puede hacer esto haciendo clic en el Crear una nueva cuenta de usuario opción cual mostrará una pantalla que le permite crear una nueva cuenta, como se muestra a continuación.
Figura 3. Crear una nueva cuenta
En esta pantalla debe escribir el nombre de usuario para la nueva cuenta de usuario que desea crear. También sugerimos que deje la opción etiquetada necesidad del usuario conjunto contraseña en el siguiente inicio de sesión controlada de modo que cuando el usuario inicia sesión por primera vez se le pedirá una nueva contraseña que les permite mantener su contraseña privada. Cuando esté listo para crear el usuario, debe hacer clic en el botón Crear Cuenta para terminar el proceso de creación. A continuación, será llevado a la página de Control parental para ese usuario en particular. Vamos a entrar en más detalles sobre la configuración de los controles de usuario más adelante en el tutorial por lo que sólo tiene que pulsar el botón Aceptar para volver a la pantalla de bienvenida ..
El primer ajuste que defina mundial puede modificar desde la pantalla principal de bienvenida es el sistema de clasificación de juegos que se utilizará para todos los controles parentales cuentas habilitadas. Para ver o modificar su configuración actual se debe a la Seleccionar un sistema de juegos calificaciones opción . Los sistemas de clasificación del juego
Figura 4. Parámetros generales
Se aconseja que se quede con el sistema Entertainment Software Rating Board , JERS, la calificación como predeterminado, pero se siente libre de elegir otro si así lo desea. Una vez que haya terminado de seleccionar el sistema de clasificación, o mantener el actual, pulse el botón OK para salir de esta pantalla y volver a la pantalla de bienvenida.
Esto nos lleva al siguiente conjunto de parámetros globales, las opciones de seguridad familia. Al hacer clic en Opciones de seguridad de la familia se le llevará a una página que contiene dos configuraciones globales.
Figura 4. Familia de seguridad Opciones
La primera opción es etiquetado ¿Con qué frecuencia le gustaría que se le recuerde de leer informes de actividad . Esta opción le permite especificar con qué frecuencia se le debe recordar que hay informes de actividad de control parental disponibles para ser vistos. Verá estos recordatorios al iniciar sesión en una cuenta de administrador. Un ejemplo de esta alerta es a continuación.
Figura 5. Informe de actividad Recordatorio
La segunda opción etiquetada Restablecer el filtro de contenido web para ser el filtro de contenido de Windows Vista Web le permite configurar Vista para utilizar la función de filtro de contenido en lugar de un software de tercera parte que puede que tenga instalado. Si usted hubiera instalado otro software de filtrado de contenido web y desea restablecerla de nuevo a usar la Vista, puede hacer clic en el botón Restablecer . Cuando haya finalizado la configuración de estas opciones hay que pulsar el botón Aceptar para volver a la pantalla principal de bienvenida.
Ahora que hemos explorado la pantalla principal de bienvenida, permite cavar hacia abajo en la configuración de los controles parentales para los usuarios individuales en su ordenador. Para iniciar este proceso sólo hay que hacer clic en un usuario estándar aparece en la pantalla de bienvenida. Como se dijo anteriormente, sólo se puede activar los controles parentales en una cuenta que es un usuario estándar. Si intenta agregar controles parentales a un administrador que en su lugar se recibe el mensaje siguiente.
Figura 6. No se puede aplicar controles a un administrador
vez que haga clic en una cuenta de usuario estándar se le llevará al usuario de controles de pantalla donde se puede ver el registro de actividad de los usuarios, activar o controles parentales deshabilitar, y afinar los diversos controles parentales para este usuario en particular. Si el usuario que son los controles parentales para configure se registra actualmente en la que recibirá una advertencia que indica que los nuevos ajustes no pueden entrar en vigencia hasta el usuario inicia sesión y vuelva a encenderla.
Figura 7. Los controles de usuario de pantalla
En el lado izquierdo de la pantalla son las diversas opciones que se pueden configurar para este usuario. Estos ajustes serán desactivados si el control parental no está activado para este usuario. En el lado derecho de la pantalla se encuentra un resumen de los controles actualmente configuradas por el usuario, así como tener la capacidad de ver informes de actividad del usuario haciendo clic en la opción Ver actividad informes.
Partamos al permitir que los controles parentales para este usuario en particular. Para ello debe seleccionar la opción etiquetada Activado, aplicar configuración actual . Una vez seleccionada esta opción que ahora tendrá acceso a los demás ajustes de esta pantalla. Es importante tener en cuenta que una vez que se selecciona esta opción, las restricciones predeterminadas irán en su lugar. A continuación se describen Estas restricciones predeterminadas. entonces le sugerimos que habilite la opción prevista en el Reporte de Actividad: En categoría denominada , recopilar información sobre el uso del ordenador . Con esta opción activada, Vista registrará a la actividad del usuario informar de su actividad en el equipo.
Ahora que ha permitido a los controles parentales para este usuario, las siguientes opciones estarán disponibles en la categoría Configuración de Windows.
Cada uno de los ajustes anteriores se discute con mayor detalle en sus propias secciones a continuación. Vamos a mover a la primera de estas cuatro secciones y aprender sobre el filtro de Windows Vista Web.
configurar el filtro Windows Vista Web
Si selecciona la opción de filtro Windows Vista Web se le llevará a las restricciones de sitios web pantalla que se muestra a continuación. En esta pantalla usted tiene una variedad de diferentes opciones que le permiten controlar qué sitios el usuario puede visitar.
Figura 8. Restricciones Página Web
De manera predeterminada, cuando se habilita el control parental en una cuenta restricciones de sitios web se habilitan automáticamente y el Bloque algunos sitios web o la opción contenidos serán seleccionados. Para desactivar las restricciones seleccionar el Permitir que todos los sitios web y la opción contenido. Cuando se habilitan las restricciones web, Vista fijará automáticamente el nivel de restricción, que puede ser ajustado bajo el contenido de la web Bloquear automáticamente categoría, a Medio . Si el ajuste medio está demasiado relajado o demasiado estricta puede modificarlo uno de los siguientes ajustes:
personalizada – Si selecciona esta categoría se le llevará a una nueva pantalla en la que puede seleccionar las categorías específicas del lugar que lo haría desea restringir a este usuario para visitar.
Figura 9. contenido personalizado filtrado a nivel
Ninguno – No habrá ningún tipo de restricciones de contenido web en los sitios de este usuario visitas. Medio – Este nivel bloqueará el contenido unratable y el contenido que se ajusta a las siguientes categorías: contenido para adultos, pornografía, drogas, lenguaje de odio, y las armas. alta – Bloquear todos los sitios web, excepto los aprobados para los niños.
Es importante tener en cuenta cuando se utilizan restricciones de sitios web que estos ajustes no pueden bloquear todos los sitios que se ajusta a estos categorías bien por el hecho de que lo que algunas personas encuentran otros objetivos no lo hacen. Las restricciones, sin embargo, ser capaz de bloquear una gran cantidad de sitios que caen bajo la categoría particular. Cuando un usuario intenta visitar un sitio bloqueado por el control parental, el usuario verá una pantalla en Internet Explorer u otro navegador, similar a la de abajo:
Figura 10. Sitio bloqueado por el control parental
Si el usuario conoce la contraseña de administrador, entonces puede hacer clic en el solicite al administrador permiso enlace en el mensaje del sitio bloqueado. A continuación, se le pedirá que introduzca la información de inicio de sesión del administrador para desbloquear el sitio.
Bajo el contenido de la web Bloquear automáticamente categoría es otra opción etiquetada Bloque descargas de archivos . Si habilita esta opción, el usuario no será capaz de descargar archivos a través de Internet Explorer. Al usar esta función, es bastante fácil de eludir como no todos los navegadores se bloquean. Por ejemplo, aunque Internet Explorer es capaz de descargas en bloque, los usuarios de Firefox no tendrán problemas con la descarga nada. Por lo tanto usted no debe confiar en estas características por completo, sino que las pruebas con las distintas aplicaciones a los usuarios van a utilizar. Cuando Control parental bloquea una descarga que se mostrará una alerta similar a la de abajo.
Figura 11. Descarga bloqueada por los controles parentales
La última categoría bajo restricciones de sitios web es permitir que y sitios específicos bloque. Esta sección le permite especificar los sitios específicos que desea denegar o permitir que el usuario visita. Al agregar sitios a la lista de bloquear o permitir que anulan cualquier restricción basada en el contenido de páginas que se han configurado previamente. De esta manera se puede utilizar esta sección para afinar los filtros de contenido basado en un sitio específico. Para configurar esta opción, haga clic en el Editar el Permitir y la opción lista de bloqueo. Esto le llevará a la pantalla Permitir Bloquear páginas web como se muestra a continuación.
Figura 12. Permitir que la pantalla Bloquear páginas web
En esta pantalla se puede introducir URL específicas, con la única http: // URL actualmente una ayuda financiera, en la dirección de Sitio Web: Campo de y luego o bien pulse el botón Permitir o Bloque . Si pulsa el botón Permita la añadirá en dirección URL en la lista de admitidos y el sitio estará siempre accesible por el usuario. Si se agrega a la lista de bloqueo, el usuario no podrá acceder a él. Al añadir URLs a estas listas, cualquier URL en la lista de permitidos invalida la misma URL o una dirección URL más general, en la lista de bloqueo. Por ejemplo, si agrega el amplio y general URL, http: // www.example.com, a la lista de bloqueo que bloquearía todas las páginas que se inició con http: // www.example.com/. Ahora si se ha añadido una URL más específica para ese dominio, http: // www.example.com/safepage.html, a la lista de admitidos, que una URL sería accesible anulando la lista de bloqueo.
Si realmente quiere endurecer el sistema de modo que casi no se puede acceder a los sitios que usted puede poner una marca en la sólo permiten a los sitios web que están en la lista de admitidos casilla . Con esta comprobado sólo las direcciones URL que se entra en la categoría de permitir que podrá ser visitado. Se sugiere fuertemente que no se selecciona esta opción, ya que estará limitando seriamente la cantidad de sitios útiles disponibles en la web.
Por último, pero no menos importante, también tienen la capacidad de exportar e importar sus Permitir y listas de bloqueo en un archivo. Esto es útil si desea utilizar las mismas reglas en un equipo diferente o si ha compilado una lista muy buena y desea compartirlo con tus amigos. Si desea guardar su lista de permitir o impedir a un archivo en el que haga clic en el botón Exportar . Con ello se abre un indicador en el que dar su lista un nombre y luego guardarlo en la carpeta de su elección. Si desea importar una lista, debe hacer clic en el botón Importar y busque el archivo de Web Permitir listas de bloqueo que desea importar. Vamos a entrar en más detalles acerca de estos tipos de archivos más adelante en el tutorial. Cuando haya finalizado la configuración de Permitir y listas de bloqueo, pulse el botón OK para guardar la configuración.
que cubre la configuración del filtro de Windows Vista Web para este usuario. Pulse el botón OK de nuevo para volver a la pantalla principal de controles de usuario para que podamos configurar esto las restricciones de tiempo para este usuario.
Configuración de restricciones de tiempo
Al seleccionar el tiempo Límites opción en la Relación de usuarios se le llevará a una pantalla donde puede especificar las horas que el usuario está autorizado a utilizar el ordenador. Restricciones
Figura 13. Tiempo
por defecto un usuario puede iniciar sesión en y utilizar el ordenador en cualquier momento en el día. Si desea limitar cuándo pueden usar el ordenador puede especificar en esta pantalla los momentos específicos que pueden conectarse. Las horas se representan como cajas individuales, donde cada cuadro representa un hora específica en un día laborable específico. Si hace clic en una caja, lo convierte azul que significa que el usuario no puede iniciar sesión en el ordenador en ese momento en particular. Para eliminar esta restricción sólo hay que hacer clic una vez más en la misma caja por lo que se convierte en blanco. También es capaz de seleccionar múltiples restricciones de tiempo, al mismo tiempo. Para ello haga clic izquierdo en una caja y mientras se mantiene pulsado el botón izquierdo del ratón, arrastre el puntero sobre los cuadros de tiempo que le gustaría restringir. Al resaltar cada caja en la que se volverá azul y bloquear el usuario inicien una sesión durante ese período de tiempo.
Cuando un intento de usuario para iniciar sesión en el equipo cuando se restringen que van a recibir el error se muestra a continuación.
Figura 14. usuario está restringido por la tala en el equipo
Una vez que haya terminado de configurar las restricciones de tiempo para este usuario en particular, puede guardar estas restricciones, haga clic en el botón Aceptar . Esto le llevará de nuevo a la pantalla principal de controles de usuario, donde ahora vamos a configurar qué tipos de juegos podemos jugar el usuario. Restricciones
Configuración del Juego
Cuando se selecciona la opción Juegos en los usuarios de controles de pantalla se le llevará a la pantalla Restricciones juego donde se puede controlar si el usuario puede jugar a juegos y qué tipo de juegos puede ser jugó. Controles
Figura 15. Pantalla de juego
Por defecto, todos los usuarios con los controles parentales pueden jugar juegos de cualquier nivel de contenido. Para deshabilitar el acceso a juegos puede seleccionar Sin bajo los juegos de jugar Usuario puede? categoría. Si desea permitir a este usuario para jugar a juegos, se puede especificar la clasificación del contenido máximo de un juego que el usuario puede reproducir, haciendo clic en la opción calificaciones conjunto de juegos. Restricciones
Figura 16. Juego de
Desde esta pantalla se pueden especificar si el usuario puede jugar a juegos que no estén calificados, así como especificar la clasificación del contenido máximo de un juego que un usuario puede jugar. Cuando se crean los juegos a los que se les da una calificación similar a una clasificación de película de manera que un padre puede determinar si el juego es apropiado para la edad del niño. Dependiendo de lo que sientes es mejor para su hijo; seleccionar la clasificación de los juegos que su hijo puede jugar. Al seleccionar una clasificación, es importante recordar que el usuario puede jugar a juegos hasta e incluyendo la calificación que seleccione. Algunos juegos, por cualquier razón, no pueden tener una calificación. Si desea bloquear este tipo de juegos se reproduzcan puede seleccionar los juegos bloque con ninguna opción calificación. Si no le importa que el usuario va a jugar a juegos sin calificación en su lugar debe seleccionar el Permita juegos con ninguna opción calificación.
a los juegos más filtros también se pueden seleccionar diversos contenidos de juego que le gustaría que un usuario no será capaz de jugar. Los ejemplos de contenido que se puede prohibir son la sangre, la referencia de alcohol, drogas de referencia, la desnudez, etc. Estos ajustes anulan los grados del juego que seleccione, por lo que si se especifica que no desea que el usuario jugar juegos con la maldición, pero permiten una clasificación del juego que permite que, aún no estarán permitidos los juegos con la maldición. Cuando haya finalizado la configuración de esta sección debe hacer clic en el botón Aceptar para guardar los cambios.
Ahora estará de vuelta en la pantalla principal Controles de Juego. Desde esta pantalla, vamos a configurar el último ajuste disponible, que es para permitir o bloquear juegos específicos. Al hacer clic en el bloque o Permitir juegos específicos opción se llega a la pantalla de juego anulaciones. Pantalla
Figura 17. Juego anulaciones
En esta pantalla se puede especificar si un juego se puede jugar en una base por juego. Hay tres opciones siguientes a cada título del juego. La primera opción es Calificación del usuario Configuración , que bloqueará el juego basado en la configuración del control parental previamente establecidos. El Permitir siempre configuración o Bloquear siempre anularán las otras configuraciones control parental y permitir el acceso al juego basado en la elección de esta pantalla.
Cuando haya finalizado la configuración de esta pantalla, puede pulsar el botón Aceptar para guardar los cambios y traer de vuelta a la pantalla principal Controles de Juego. Ahora que estamos configuración del juego Configuración hecho así, habríamos pulse el botón OK de nuevo para volver a la pantalla de salida de controles de usuario.
Configuración de qué programas se permite o se bloquea
Nos encontramos ahora en la pantalla de controles de usuario y hay una última sección que no hemos explorado. Al hacer clic en la opción Permitir y bloque específico Programas que será llevado a una pantalla preguntando si el usuario puede utilizar todos los programas o únicos que se permiten. Si desea que el usuario sea capaz de utilizar todos los programas en el equipo que debe presionar el Cancelar botón para salir de esta pantalla. De lo contrario, seleccione el nombre de usuario sólo puede utilizar los programas de opción y Vista explorará su computadora para los programas y luego mostrarlos en una lista como se muestra a continuación me permito.
Figura 18. Restricciones de aplicaciones
Ahora puede escoger y elegir los programas específicos que desea permitir al usuario utilizar. Para permitir que un programa que se utiliza, simplemente poner una marca en la casilla junto al nombre de los programas. Si hay un programa que no aparece en la lista, y que le gustaría que el usuario tenga acceso a ella, puede hacer clic en el botón Navegar y busque el ejecutable. Cuando se añade el ejecutable automáticamente se comprueba. También puede seleccionar el botón Marcar todos para permitir que todos los programas o el botón Deseleccionar Todos que rechacen todos los programas enumerados. Cuando haya terminado de seleccionar los programas que desea permitir el acceso a, haga clic en el botón Aceptar para guardar estos valores y traer de vuelta a la pantalla de controles de usuario. Felicidades
! Ya ha completado la configuración de los controles parentales para este usuario. Ya que éste era el último grupo de parámetros para configurar para este usuario, ahora puede pulsar el botón Aceptar para volver a los principales controles parentales pantalla de bienvenida. Ahora puede configurar controles parentales para cualquier otro usuario en su ordenador, o cerca de la pantalla para finalizar este proceso. En las siguientes secciones vamos a repasar un poco de material avanzado sobre los controles parentales. Si usted no tiene ninguna necesidad de este material, entonces puede saltarse a la conclusión.
Cómo crear una web personalizada Permita archivo de listas de bloqueo
El Windows Vista Web Filter le permite exportar e importar listas de sitios que desea permitir o bloquear a un usuario en particular. Estas listas de sitios se almacenan en un archivo llamado Web Permitir listas de bloques archivo. Estos archivos son archivos de texto que tienen la extensión de .WebAllowBlockList y contienen una lista de URL. Las direcciones URL están formateados de una manera particular para que el filtro de Vista Web sabe si son o no deben añadirse a las listas de permitir o bloquear. A continuación se describe el formato del archivo de modo que usted puede hacer su propio web permiten listas de bloques archivos.
T h ae c o n t e n t s o f un l l W ae b a l l o w B l o c k L i s t s f i l e s s t un r t w i t h t h e TG_0 21 t un g un n d ae n d w i t h t h ae t un g . I n b ae t w e e n t h e s e t w o t un g s un r e U R L s t un t e m ae n t s u s i n g t h ae f o l l o w i n g TG_0 21 s y n t un x :
http://example.com
El valor de la variable AllowBlock, representado por X, o bien puede ser el número 1 o el número 2 . Si se especifica el valor de AllowBlock ser 1 entonces el filtro Web añadirá ese URL en la lista de admitidos. Por otro lado, si se especifica el valor de la AllowBlock ser 2 entonces el filtro Web añadirá ese URL en la lista de bloqueados. También es importante tener en cuenta que cuando se agrega URL a la lista, sólo se pueden agregar URLs que comienzan con http: //. A continuación se presentan algunas declaraciones ejemplo de URL:
http://www.example.com permitiría que todas las páginas que comienzan con www.example.com/ sean accesibles.
http://www.example.com/badurl/ bloquearía el acceso a la URL específica http://www.example.com/badurl/
Y o u c un n l i s t un s m un n y U R L s t un t ae m ae n t s un s y o u w i s h un s l o n g T G_9 un s y o u u s ae t h e s y n t un x s h o w n un b o v e una n d un s l o n g un s t h e y un r ae i n b e t w TG_02 1 e ae n t h e o p e n i n g un n d t h ae c l o s i n g t un g s . A n ae x un m p l e W e b A l l o w B l o c k L i s t s f i l ae c un n b e f o u n d b e l o w s o t h un t TG_0 21 y o u c a n s e e t h e f o r m a t u s e d .
http://apple.test.com/ http://test.com/test http://mac.test.com/ http://test.com/ http://test.com/blocked
One frustrating issue when making a Block Lists file is that certain legitimate types of http:// URLs are not permissable in a Web Allow Block Lists file which makes it difficult to automate the conversion of existing lists of unwanted sites to this new format. The first is that you cannot use a &, ampersand, in an URL. So an URL that looks like the following is not allowed:
http://www.example.com/test.html?test=1&bad=1
When trying to import urls that contain an &, you will get an error message stating the import failed. One last caveat, which is not necessarily a problem, is that the import process will strip off the first GET variable in an URL so that it is only the specific page, without arguments, that gets added to the lists. Let’s look at the following URLs list as an example:
http://www.example.com/index.phphttp://www.example.com/index.php?type=.html
Both URLs are legitimate and both may perform differently when you visit them, but when you import this list, you will be notified that the URLs are redundant, the importer will strip off the arguments, and you will only be left with the single URL, http://www.example.com/index.php , in your block list. I understand that they are doing this so that you have a more general URL to block, but I find it strange that the import process is fine with the first variable designated by a ? , but has problems with further arguments specified with an & .
Advanced Information
In this section we will touch on some advanced information as to the inner workings of Parental Controls. The configuration settings for the Parental Controls are stored in the following Windows Registry key:
HKEY_LOCAL_MACHINESOFTWAREMicrosoftWindowsCurrentVersionParental Controls
Under that key are a variety of global settings, exemption lists, and the per user settings. For each user that has Parental Controls there is a subkey named for their SID, or Security Identifier, under the following key:
HKEY_LOCAL_MACHINESOFTWAREMicrosoftWindowsCurrentVersionParental ControlsUsers
Under the SID subkey you will find all the settings that were configured for the user. An interesting subkey is the WebOverrides subkey, which contains the Web Filter overrides.
HKEY_LOCAL_MACHINESOFTWAREMicrosoftWindowsCurrentVersionParental ControlsUsersS-1-5-21-2583266263-1766765975-3327590656-1004WebOverrides
Each value name is the particular URL in our block or allow list and the data of that value is either the number 1 or 2 , with 1 meaning the URL is allowed and 2 meaning it is blocked. These settings are obviously only accessible by an Administrator so we do not have to worry about malware running under a standard user’s account modifying this information.
According to a blog post by David Bennet, a developer on the Windows Parental Controls team, there are four different exclusion lists, in two categories, for Parental Controls. These lists contain URLs and programs that are white listed so that they cannot be blocked or filtered. The first category of white lists are for entries added to the list by programs so that they can update themselves, retrieve help information, or activate their products. These program writable lists are the HttpExemptionList and the UrlExemptionList . They are found at the following Registry keys:
HKEY_LOCAL_MACHINESOFTWAREMicrosoftWindowsCurrentVersionParental ControlsHTTPExemptionsHKEY_LOCAL_MACHINESOFTWAREMicrosoftWindowsCurrentVersionParental ControlsURLExemptions
HTTPExemptions are a list of programs that are can’t be blocked from accessing the HTTP protocol and URLExemptions are urls that can’t be blocked by the Vista Web Filter. Below are default exemptions for a Vista Ultimate installation.
HTTPExemptions C:Program FilesWindows Media PlayerWmprph.exeC:Program FilesWindows Media PlayerWmpnscfg.exeC:Program FilesWindows Media PlayerWmlaunch.exeC:Program FilesWindows Media PlayerWmpenc.exeC:Program FilesWindows Media Playerwmplayer.exeC:Program FilesWindows Media PlayerWmpsideshowgadget.exeC:Program FilesWindows Media PlayerWmpnetwk.exeC:Program FilesWindows Media PlayerWmpshare.exeC:Program FilesWindows Media PlayerWmpconfig.exe
URLExemptions http://services.wmdrm.windowsmedia.comhttp://preview.services.wmdrm.windowsmedia.comhttp://drmlicense.one.microsoft.com
The second type of white list is read-only and is a list of Windows programs and URLs that are required for proper Windows functionality. These entries cannot be added or removed by standard means and will most likely only be altered via future Windows updates. The Registry keys associated with these white lists are:
HKEY_LOCAL_MACHINESOFTWAREMicrosoftWindowsCurrentVersionParental ControlsWinHTTPExemptionsHKEY_LOCAL_MACHINESOFTWAREMicrosoftWindowsCurrentVersionParental ControlsWinURLExemptions
WinHTTPExemptions are a list of programs that are can’t be blocked from accessing the HTTP protocol and WinURLExemptions are urls that can’t be blocked by the Vista Web Filter. Below are default exemptions for a Vista Ultimate installation.
WinHTTPExemptions C:\WindowseHomeehrec.exeC:\WindowsHelpPane.exeC:\WindowseHomeMCUpdate.exe
WinURLExemptions http://www.microsoft.com/windowsvista/images/lockedout_uncompressed48.pnghttp://wer.microsoft.comhttp://oca.microsoft.comhttp://www.microsoft.com/library/media/1033/windowsvista/images/shield.pnghttp://images.metaservices.microsoft.comhttp://games.metaservices.microsoft.comhttp://go.microsoft.com/fwlink/
Conclusion
Now that you understand how to use Vista’s Window Parental Controls, it is possible to create a safe and productive environment for the children in your household. It is particularly comforting knowing that the Windows Parental Controls team envisioned that what one parent may find offensive, another may not, and thus provided us a set of tools that we can customize to fit our own requirements.
For help configuring and using Windows Parental Controls, feel free to ask your questions in the Windows Vista forums.

Hola, aquí un friki de los tutoriales y los videojuegos, espero que te guste mi web que con tanta dedicación he creado para entretenerte! Hablamos pronto!











