Tabla de Contenidos
Introducción
Al comprar uno nuevo equipo de los más frustrantes experiencias se está moviendo datos existentes al nuevo equipo de la anterior. En el pasado, cuando se quería transferir los datos que había que copiar los datos a través de una red, almacenarlo en un disco DVD / CD / Floppy y luego copiar de nuevo en la nueva PC, o físicamente llevar el disco duro de la máquina vieja y instalarlo en la nueva máquina. El principal problema con estos métodos es que sólo se podía mover archivos como documentos, imágenes, películas, juegos guardados, etc. Correo electrónico podría ser movido, pero fue un proceso de un difícil. Mover los ajustes y configuraciones de programas, por otro lado, no era posible, a excepción de los expertos, y que tenía que volver a configurar cada una de las aplicaciones en el nuevo equipo. Windows Vista cambia todo esto con una nueva aplicación incluida llamada Windows Easy Transfer que pueden migrar fácilmente a partir de los datos de Windows XP SP2, SP4 de Windows 2000, Windows Vista, Windows 7 y Windows 8 sistemas operativos. Es importante señalar que aunque se puede transferir datos desde Windows 2000, no se puede transferir la configuración.
Windows Easy Transfer es un programa que viene incluido con Windows Vista, Windows 7 y Windows 8, y cuando se ejecuta, escanea nuestro ordenador para datos y configuraciones que se pueden transferir a su nuevo equipo. Esta migración puede realizarse a través de una gran variedad de métodos, incluyendo unidades flash USB, DVDs, una red, o mediante el uso de un nuevo producto llamado un cable de Easy Transfer. Lo que hace este programa tan potente y fácil de usar es que está guiada por un asistente por lo que sólo responder a las preguntas, asegúrese de que todos sus datos fue correctamente seleccionado, y luego pulse un botón para iniciar la transferencia. Para este tutorial, nos centraremos principalmente en la migración de los datos utilizando el cable de Easy Transfer o por medio de una red. Elegimos estos dos métodos, ya que son los métodos más fáciles y más rápidas de transferir sus datos.
Los tipos de datos se pueden transferir
mediante Windows Easy Transfer puede migrar la mayoría de los archivos y la configuración del programa. A continuación se muestra una tabla que describe los tipos de datos y configuraciones que se pueden mover.
Preparación de las computadoras para usar Windows Easy Transfer
Antes de usar Windows Easy Transfer en el ordenador antiguo primero tiene que instalar el software. Los tres métodos que se pueden utilizar para instalar Windows Easy Transfer en el equipo antiguo son:
- El DVD
- Un CD de Windows que viene con un cable de Easy Transfer
- medios que creamos a través del programa de Windows Easy Transfer en Windows.
Los dos métodos más fáciles son de usar el DVD de Windows para instalar el programa. Para instalar el software fuera del DVD de Windows simplemente insertarlo en el equipo antiguo y cuando aparece el menú de configuración, haga clic en los archivos de transferencia y la configuración de otra opción ordenador. Si hemos ejecución automática desactivada a continuación, abra el DVD y haga doble clic sobre el programa la setup.exe. La pantalla de configuración se muestra a continuación. pantalla de configuración
Figura 1. Vista de DVD
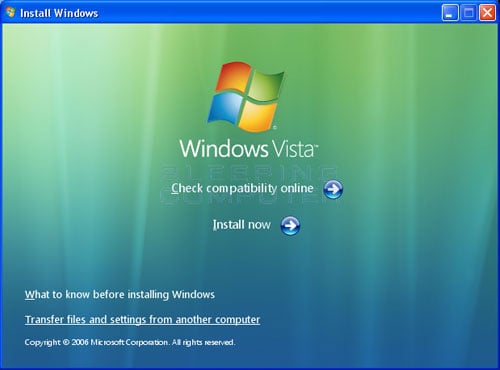
Si ha adquirido un cable de Easy Transfer continuación, inserte el CD que viene con ella en la vieja máquina e instalar el software. Si estas dos opciones no están disponibles a continuación, siga las instrucciones a continuación con el fin de crear un medio de instalación utilizando el programa de Windows Windows Easy Transfer.
Las siguientes instrucciones se deben realizar en el nuevo equipo de Windows.
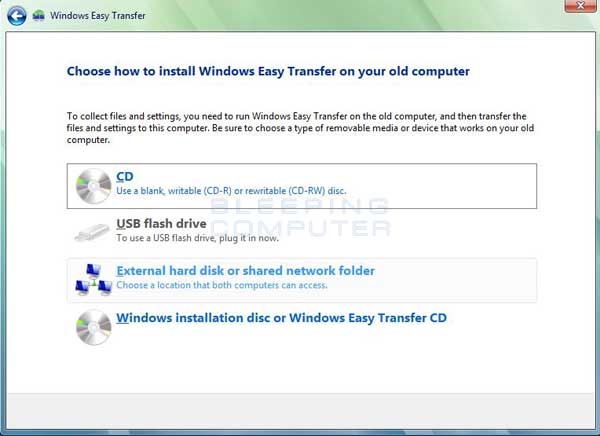
- Si selecciona la opción de CD, Vista le pedirá la letra de unidad que corresponde a una grabadora de CD o DVD. Inserte un medio en blanco en la grabadora y seleccione la letra de unidad en el menú desplegable. A continuación, pulse el botón Siguiente para crear el software de instalación en este medio de comunicación.
- Si selecciona la opción de unidad flash USB, Vista le pedirá la letra de la unidad de nuestra unidad flash USB. Seleccione la letra de la unidad y pulse el botón Siguiente para copiar los archivos a la unidad de instalaciones. Esta opción estará atenuado y no está disponible si no hay una unidad flash USB conectado a la computadora.
- Si selecciona el disco duro externo o una opción de carpeta de red compartida, Vista le pedirá una carpeta de un disco duro externo o un recurso compartido de red donde se almacenarán los archivos de instalación. Bajo esta carpeta recién creada será un archivo autorun.inf y otra carpeta llamada migwiz. Para iniciar la instalación, abra la carpeta migwiz y haga doble clic en el archivo migsetup.exe.
- Si selecciona el disco de instalación de Windows o la opción de transferencia CD fácil de Windows, Vista asumirá que se utilizaron uno de estos dos métodos y preguntar cómo nos gustaría transferir nuestros datos.
Uso de Windows Easy Transfer con un cable de Easy Transfer
Para muchos usuarios el mejor método para transferir datos a un nuevo equipo con Windows es utilizar un cable de Easy Transfer. Un cable de Easy Transfer es un cable que tiene un conector USB en cada extremo del cable y se tapa en ambos equipos. Esto le permite transferir datos entre los dos equipos que utilizan el programa de Windows Easy Transfer. Para la mejor velocidad, se recomienda que conecte los dos extremos del cable a un puerto USB 2.0 en cada equipo con el fin de maximizar su velocidad de transferencia. Los pasos necesarios para utilizar un cable de Easy Transfer para migrar a los datos de nuestro nuevo equipo se describen a continuación. Al pasar por estas instrucciones el tutorial indicará qué equipo debería estar usando.
No enchufe el cable de Easy Transfer en cualquiera de los equipos hasta el momento!
En el nuevo equipo Vista:

Figura 3. Windows Easy Transfer pantalla de bienvenida
Haga clic en el botón Siguiente para continuar a la siguiente pantalla.
Figura 4. Seleccione el tipo de transferencia
Como este es un transferencia de nueva clic en la inicio un nueva transferir opción
Figura 5. Seleccionar el equipo estamos en
Como que está haciendo este paso en el nuevo equipo, debe hacer clic en la opción Mi nuevo equipo .
Figura 6. ¿Tenemos un cable de transferencia fácil?
Dado que estas instrucciones son para usar el cable de Easy Transfer, seleccione Sí, tengo un cable de Easy Transfer .
En el ordenador antiguo:
tanto en el equipo más viejo y el nuevo equipo Vista:
En el ordenador antiguo:
Figura 8. Seleccionar el tipo de transferencia
Haga clic en el cable de transferencia uso de un Easy (recomendado) option.Once seleccionamos esa opción, el programa de Windows Easy Transfer en ambos equipos intentará conectarse entre sí. Cuando se conectan, verá una pantalla como la siguiente aparece en la nueva máquina de Windows.
Figura 15. La transferencia de datos se ha completado
Debido a que los datos hayan terminado de transferir hay que pulsar el botón Cerrar para cerrar el programa.
En el nuevo equipo Vista:
Sus datos se han migrado a nuestro nuevo equipo.
Uso de Windows Easy Transfer través de una red
Con mucho, el método más rápido y más barato para transferir sus datos están en una red. Para aquellos de ustedes que tienen una red configurar esta es sin duda la opción que debe utilizar. Una gran cantidad de los pasos que se describen a continuación ya se han discutido con capturas de pantalla en la sección anterior. Por lo tanto, sólo hemos añadido capturas de pantalla de esta sección cuando la pantalla es nueva en este tutorial.
En el nuevo equipo de Windows:
En el ordenador antiguo:
En el nuevo equipo de Windows:
Sus datos se han migrado al nuevo equipo.
Uso de Windows Easy Transfer con medios extraíbles
Windows Easy Transfer también tiene la capacidad de transferir nuestros datos en un soporte extraíble. Este método no es recomendable a menos que nos estamos moviendo pequeñas cantidades de datos debido a la capacidad limitada de los medios extraíbles. Como no va a utilizar este método con demasiada frecuencia que sólo proporcionan instrucciones breves.
En el ordenador antiguo:
En el nuevo equipo de Windows:
Sus datos se han transferido a su nuevo equipo.
Uso de Windows Easy Transfer con instalación limpia actualizaciones
Al actualizar Windows desde un sistema operativo anterior que tiene dos métodos de actualización diferentes que se pueden utilizar. La primera es la actualización en el lugar que se llevará a la versión existente de XP, que no sea XP Pro 64 bits, y actualizarlo a la nueva versión de Windows, conservando todos sus datos y configuraciones. La otra opción es utilizar una instalación limpia, que se instalará una nueva versión de Windows en su ordenador y no migrar todos los datos o ajustes. Esto se considera instalar el más limpio, ya que no tendrá ningún datos heredados o archivos copiados desde su versión anterior de Windows. Desafortunadamente, si va a actualizar desde Windows 2000, debe utilizar un método de instalación limpia para su actualización.
Para aquellos que les gusta tener las instalaciones nuevas, la actualización instalación limpia es definitivamente el mejor camino a seguir. El problema, sin embargo, es que el uso de este método sus datos y configuraciones no se migran. Es posible, sin embargo, para obtener los beneficios de la retención de sus datos y la configuración mientras se toma una nueva instalación de Windows utilizando Windows Easy Transfer. Basta con iniciar un nuevo Windows Easy Transfer en el equipo antiguo y transferir sus datos y configuraciones a un archivo almacenado en un disco duro externo o secundario. A continuación, puede tomar esos datos y la importación en la nueva instalación de Windows, en una fecha posterior. Para hacer que usted siga estos pasos:
Ahora efectúe la instalación limpia actualizar en el equipo antiguo. Cuando se hace con la actualización ahora puede ejecutar Windows Easy Transfer en el nuevo equipo con Windows e importar los datos y la configuración que ha guardado en el disco duro externo o secundario.
Conclusión
Como se puede ver el programa de Windows Easy Transfer ofrece una gran variedad de medios para transferir sus datos a su nuevo equipo. No sólo eso, sino que ahora tiene la capacidad de mover fácilmente de correo electrónico, documentos y ajustes del programa sin tener que contratar a un consultor o tener conocimientos avanzados de informática. Como siempre, si queremos aprender más sobre, o discutir con nuestros pares, las diversas características de Windows Easy Transfer, entonces se sienten libres para hablar de ello en nuestros foros de Windows.

Hola, aquí un friki de los tutoriales y los videojuegos, espero que te guste mi web que con tanta dedicación he creado para entretenerte! Hablamos pronto!












