Tabla de Contenidos
- Introducción
- Instalación de Spybot – Search & Destroy
- Spybot Comenzando – Search & Destroy por primera vez
- El uso de Spybot – Search & Destroy
- El uso de Spybot – Search & Destroy Immunize Característica
- la restauración de las entradas fijas con Spybot – Search & Destroy
- Conclusión
Introducción
Si sospecha que ha instalado el software espía en su ordenador, a continuación, una excelente herramienta llamada Spybot – Search and Destroy puede ser utilizado para eliminarlos. Siga las siguientes instrucciones para aprender a utilizar Spybot – S & D para eliminar estos programas desde su ordenador. Una palabra de advertencia, sin embargo, programas espía pueden a veces ser estrechamente integrado en el software que se utiliza, y si se quita el software espía, que el software no funcione correctamente. Así que tenga cuidado en cuanto a lo de quitar.
Si desea obtener más información acerca del software espía y secuestradores de navegador se puede hacer clic aquí: Comprensión Spyware y navegador secuestradores
Spybot Instalación – Search & Destroy
El primer paso en busca de spyware / extracción secuestrador es descargar e instalar Spybot – S & D desde el siguiente enlace. Una vez instalado, continúe con los siguientes pasos.
Puede descargar Spybot – S & D desde el siguiente enlace: Spybot – Search and Destroy
Cuando haya descargado el programa, haga doble clic en el archivo descargado para iniciar la instalación. Siga las selecciones predeterminadas, estando de acuerdo con los acuerdos de usuario, y pulsando el botón Siguiente hasta que llegue a la Seleccione Tareas adicionales pantalla se muestra a continuación en la Figura 1.
Figura 1. Instalación de Tareas adicionales
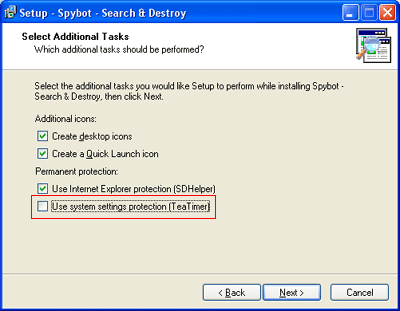
Asegúrese de poner una marca en la última casilla de verificación «Usar la configuración del sistema de protección (Tea Timer)». Después de colocar una marca de verificación en el cuadro que todas las casillas deben tener un cheque en ellos. Antes de continuar con el siguiente paso, vamos a explicar lo que los parámetros de protección permanentes hacen.
SDHelper – Este programa se integrará en el navegador Internet Explorer y bloquear su navegador desde la descarga de programas «malos» de sitios de malware conocidos.
TeaTimer – Este programa constantemente ejecutar en el equipo en el fondo y le notificará de cualquier cambio en la configuración del sistema en el equipo antes de que se les permita pasar.
NOTA: Si instala TeaTimer y tener otro programa que hace una tarea similar, como SpywareGuard, lo harán tanto trabajo, pero usted recibirá notificaciones de los dos programas. Si no desea que las notificaciones dobles, y decide utilizar Spybot – TeaTimer S & D’s, asegúrese de desinstalar cualquier otro programa que va a hacer una tarea similar.
Cuando esté listo ahora puede presionar el botón Siguiente y luego el botón Instalar para iniciar el proceso de instalación. Cuando el proceso de instalación se haya completado, verá una pantalla similar a la Figura 2 a continuación.
Figura 2. final de la instalación.
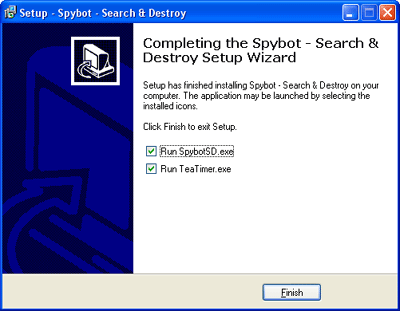
Asegúrese de que no son marcas de verificación en las dos casillas como se muestra en la Figura 2 anterior y luego pulse Finalizar . Spybot – S & D ahora se iniciará y TeaTimer se carga en la memoria como una aplicación de fondo.
Spybot Comenzando – Search & Destroy por primera vez
Paso 1: Lanzamiento Spybot – S & D
Si indica Spybot al lanzamiento cuando se estaba instalando hacerlo, el programa ahora debe estar abierta. De lo contrario, encontrar el icono en el escritorio y haga doble clic sobre él. Cuando utilice Spybot – S & D, por primera vez, se le pedirá para ciertas tareas para completar. Debe completar todas las tareas como se describe a continuación.
Paso 2: su Registro
La primera pantalla de copia de seguridad, similar a la Figura 3, a continuación, es una copia de seguridad de su registro con el fin de ser capaz de restaurar de ella en el futuro. Esto puede causar ningún daño, por lo que es una tarea que vale la pena hacer.
Figura 3. Copia de seguridad de su Registro de
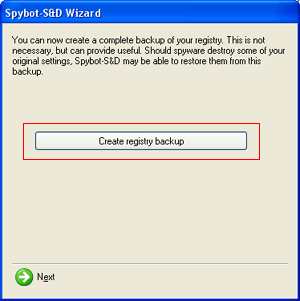
debe hacer clic en el botón de registro de copia de seguridad , designado por el cuadro rojo en la Figura 3 anterior Crear. Esto creará una copia de seguridad de su registro y puede tardar unos minutos, por lo que no se alarme si siente que el programa está colgando. Cuando se haya completado, a continuación, debe hacer clic en el botón Siguiente .
Paso 3: Actualización Spybot – S & D
La siguiente pantalla debería ver será similar a la figura 4 a continuación.
Figura 4: Actualización Spybot – S & D
Haga clic en la Buscar actualizaciones botón , como se muestra en el cuadro rojo en la figura 4 anterior. Esto hará que Spybot conectarse a un servidor en Internet y determinar si hay actualizaciones disponibles para Spybot. Si no hay actualizaciones disponibles que le dirá esto y, a continuación, puede hacer clic en el botón Siguiente .
Si hay actualizaciones disponibles entonces el descargar todas las actualizaciones disponibles botón estará disponible y se debe hacer clic en ese siguiendo las instrucciones. Desafortunadamente, no hay nuevas versiones ya que estoy escribiendo este tutorial, así que no puedo mostrar lo que parece.
Cuando se instalan las actualizaciones, haga clic en el botón Siguiente .
Paso 3: Inmunizar Internet Explorer
Ahora verá una pantalla similar a la figura 5 a continuación.
Figura 5: Inmunizar Internet Explorer
Ahora debe hacer clic en el botón Immunize este sistema designado por el cuadro rojo en la figura 5. Esto inmunizar a Internet Explorer para que no se le permitirá descargar y ejecutar programas maliciosos conocidos u otros programas maliciosos. Después de hacer clic en este botón debería ver una imagen similar a la Figura 6 a continuación que le mostrará que Spybot inmunizados con éxito de Internet Explorer.
Figura 6: El éxito de la inmunización
Ahora debe hacer clic en el botón Siguiente y luego haga clic en haga clic en el botón etiquetado empezar a usar el programa de para comenzar a usar Spybot – Search & Destroy. Para aprender a utilizar este programa continúe leyendo la siguiente sección.
Nota importante: Para las personas que utilizan la nueva versión 1.3, que hace caso omiso de algunos productos de malware por error por lo que no los encontrará. Para solucionar este problema, haga clic en la opción de menú modo en la parte superior y haga clic en Modo avanzado . Responder Sí a la confirmación cuando se le pide. Esto va a cambiar la pantalla y darle diferentes opciones. Haga clic en Configuración y en el lado izquierdo y haga clic en la sección haga caso de los productos . Haga clic en la pestaña Todos los productos , y desplazarse a través de todos los productos enumerados y asegurarse de que no hay marcas de verificación en cualquiera de ellos. Si los hay, quitar las marcas de verificación. A continuación, haga clic en la opción de menú modo y volver al modo por defecto nuevo.
El uso de Spybot – Search & Destroy
Paso 1: inicie Spybot – S & D
Si Spybot – S & D ya se está ejecutando, entonces debería saltar al paso 2.
En el escritorio, haga doble clic en el icono Spybot – S & D. El programa se abrirá ahora y aparecerán como se muestra en la Figura 7 a continuación.
Figura 7: Spybot – pantalla de bienvenida S + D
Paso 2: Actualización Spybot – S & D antes de usarlo
Haga clic en el botón actualización que está marcado en rojo en la figura anterior.
A continuación, se presentará con otra pantalla que se muestra en la Figura 8. Esta pantalla le permitirá comprobar si hay nuevas actualizaciones del programa y luego descargar e instalar ellos. Es muy importante que haga estos pasos cada vez que ejecuta Spybot – S & D para asegurarse de que tiene las últimas actualizaciones del programa. Esto permitirá Spybot – S & D para reconocer y eliminar las amenazas adicionales Spyware / secuestro ya que se liberan.
Figura 8. Buscar actualizaciones
Haga clic en el botón Buscar Actualizaciones . Al hacer esto, Spybot – S & D se conectará a un servidor maestro y determinar si hay actualizaciones disponibles para su versión de software. Si hay actualizaciones disponibles, que se mostrarán y se le dará la opción de descargarlos. Si no hay cambios, se le notificará de esto y no tendrá la opción de descargar nada.
si hay actualizaciones debe descargar todas las actualizaciones disponibles que se enumeran. A continuación, debe seleccionar una ubicación para descargar las actualizaciones desde que está más cerca de su área geográfica. Si no hay lugares que están cerca de usted geográficamente a continuación, elegir la más cercana.
A continuación, haga clic en el botón Descargar actualizaciones y Spybot – S & D descargará las actualizaciones, instalarlos y reiniciar misma manera que el programa está utilizando las nuevas actualizaciones.
Nota: Una vez que una nueva actualización se libera la versión 1.3 Voy a actualizar este tutorial con más imágenes que muestran este proceso.
Paso 4: Comprobar si hay problemas con Spybot – S & D
Después de reiniciar el programa, se le presentará con la misma pantalla que se muestra en la Figura 7 anterior. Esta vez tendrá que hacer clic en el botón designado por la caja verde, llama comprobar si hay problemas .
El programa se iniciará automáticamente y buscar su disco duro, registro y otros lugares en busca de rastros de software espía, secuestradores y otros programas maliciosos. Si no se inicia la comprobación de los problemas de inmediato, haga clic en el botón Comprobar para Problemas . Cuando encuentra un software que reconoce, que se sumará a una lista de elementos a eliminar. Esta búsqueda puede tomar un tiempo, por lo que ir a hacer algo mientras se busca. Al escribir estas líneas, Spybot – S & D sabe un poco más de 16.000 diferentes tipos de software espía y secuestradores, así como se puede imaginar que puede tomar un tiempo. La figura 9, a continuación muestra Spybot – S & D en un estado de exploración, ya que busca Spyware y secuestradores. El cuadro rojo designa el elemento actual que está buscando, y qué tan avanzado es en la exploración.
Figura 9. Compruebe si hay problemas
Paso 5: Examinar lista de elementos encontrados
Una vez realizada la exploración, se le presentará una pantalla similar a la Figura 10. Esta pantalla aparecerá una lista de todos los programas espía y secuestradores que Spybot – S & D ha encontrado. Esta lista de elementos encontrados se designa con la caja roja en la siguiente figura. El elemento rodeado por la caja verde le permite ver información sobre el elemento seleccionado que será discutido en el Paso 6 a continuación.
Figura 10. Lista de software espía y secuestradores encontrado
Spybot – S & D se pondrá automáticamente marcas de verificación junto a las entradas que se clasifican como malware (software espía, secuestradores, marcadores, etc.). Otras entradas no tendrán marcas de verificación junto a ellos y se discute a continuación para que pueda decidir si desea eliminarlos.
entradas en la lista se clasifican por su color y se describen a continuación:
rojas Entradas – Entradas en rojo se clasifican como malware y se seleccionará automáticamente para la eliminación de Spybot – S & D.
verdes Entradas – Estas entradas son los registros de uso. registros de uso son las huellas dactilares dejadas en su sistema que contienen información acerca de lo que ha hecho en el pasado con el ordenador. La información que se almacena normalmente en estos registros de uso son los últimos archivos abiertos, últimos directorios utilizados, sitios web que ha visitado, o archivos que se han abierto. La fijación de estas entradas puede causar ningún daño a su sistema por lo que si desea eliminarlos, no habrá ningún daño.
Negro Entradas – Estas entradas corresponden a los ajustes internos del sistema en el equipo. Esto puede ser la falta de archivos de ayuda, faltan archivos DLL compartidos, rutas de aplicaciones incorrectas, información de desinstalación incorrecta, o enlaces rotos de escritorio. No se debe corregir estas entradas a menos que esté absolutamente seguro de que sabe lo que está haciendo. Es posible seriamente dañado su sistema si usted fija las entradas erróneas.
Paso 6: Análisis de Información sobre las entradas que figuran
Es posible ver lo que las entradas de registro o archivos se corresponden con los objetos que encuentres. Examine la figura 11 de abajo y vamos a describir cómo ver información acerca de cada entrada.
Figura 11. Spyware / secuestrador información
Si hace clic en el signo + junto a una información de entrada caerá por debajo de la entrada en particular que le dice qué entradas del archivo de registro o están asociados con esa particular entrada como se muestra en la Figura 11 anterior. En este ejemplo, designado por el cuadro rojo, Estoy buscando en el archivo que se asocia con la función de Alexa Toolbar «Enlaces relacionados» que se guarda en el directorio c: windows web related.htm.
Si le gustaría ver información más detallada sobre el significado de cada entrada, puede hacer clic en el botón designado por la caja verde en la Figura 10 anterior. Con ello se abre información mucho más detallada en lo que significa de entrada concretos. Cuando haya terminado de leer la entrada que puede cerrar ese panel haciendo clic de nuevo en el botón con las flechas en él. Se puede ver un ejemplo de esta información detallada en la sección designada por el cuadro azul en la Figura 11.
Paso 7: La fijación de los elementos que figuran con Spybot – Search & Destroy entradas arreglo específico
en la lista se debe poner un marca de verificación junto a cada elemento que desea fijar. Spybot – S & D se pondrá automáticamente una casilla de verificación en cualquier tipo de malware que encuentre. Después de seleccionar o anular la selección de cualquiera de los programas que desea eliminar, debe hacer clic en el botón etiquetado Fix seleccionado Problemas , designado por el cuadro azul en la Figura 10.
Si tiene Windows XP o Windows ME y tienen Restaurar sistema habilitado, Spybot – S & D creará un punto de restauración antes de continuar. Esto le permitirá volver a las configuraciones anteriores en caso de que algo va mal o en el ordenador comienza a actuar de manera incorrecta. Spybot – S & D, a continuación, le pedirá confirmación de si es o no su le gustaría continuar. Pulse el botón Sí o No dependiendo de lo que le gustaría hacer. Si especifica Sí, Spybot – S & D procederá a eliminar el software espía.
Si tiene problemas para eliminar cualquier software espía, debido a que el spyware se esté ejecutando la memoria, por ejemplo, verá una pantalla similar a la Figura 12, preguntando si sería aceptable para ejecutar Spybot – S & D en el siguiente reinicio antes de cualquier otra aplicación empiezan a correr .
Figura 12. Solicitar Ejecutar en el siguiente reinicio
Usted debe contestar Sí a esto. La próxima vez, vuelve a cargar de Windows, Spybot se ejecutará automáticamente y corregir cualquiera de los programas que no podía fijar previamente.
En este punto, se le presentará la lista de entradas que se encuentran de nuevo, pero ahora no habrá grandes marcas verdes junto a los elementos que Spybot – S & D fue capaz de eliminar. Los que todavía están controladas, pero no tienen la gran marca de verificación verde junto a ellos estarán fijos en el siguiente reinicio de las ventanas.
El uso de Spybot – Search & Destroy Immunize Característica
Spybot – S & D también tiene la capacidad de inmunizar a su ordenador de descargar y ejecutar controles ActiveX maliciosos conocidos u otros programas desde sitios de malware conocidos.
Consejo avanzado: Los controles ActiveX se bloquean añadiendo el CLSID, que es el número entre las llaves {} 000..etc bajo la clave de registro HKEY_LOCAL_MACHINE SOFTWARE Microsoft Internet Explorer ActiveX Compatibility. A continuación, hacer un valor DWORD llamado «indicadores de compatibilidad» y que sea el valor hexadecimal de 400. Esto se llama el bit de interrupción y se detendrá el programa sea capaz de ejecutar en el equipo.
sitios de malware conocidos son bloqueados por Spybot – S & D, la instalación de un Browser Helper Object (BHO) llamado SDHelper.dll en Internet Explorer. Spybot también añadirá su conocida lista de sitios de malware en su sección de Sitios restringidos de Internet Explorer que elimina todos los permisos para ejecutar programas web de ese sitio en particular.
Puede acceder a la función Immunize haciendo clic en el botón Immunize la barra de herramientas vertical de la mano izquierda. Al hacer clic en el botón Immunize se le presentará una pantalla similar a la Figura 13 a continuación.
Figura 13: Pantalla Immunize
Esta pantalla le permite inmunizar tu Internet Explorer desde sitios de malware y del propio programa malicioso. Si ha seguido este tutorial al instalar Spybot que debería estar ya inmunizado. Esta pantalla tiene algunas opciones que vamos a cubrir más adelante.
Si opta por no vacunar a su Internet Explorer al instalar Spybot – S & D y le gustaría hacerlo, puede hacer clic en el botón Immunize , en el cuadro azul en la Figura 13, para inmunizar a su Internet Explorer.
Si desea deshacer la inmunización, puede hacer clic en el botón Deshacer , en el cuadro negro en la Figura 13, para eliminar esta protección.
La sección, designada por la caja verde en la figura 13, que se titula permanentemente funcionando mal bloqueador de descarga para Internet Explorer es muy importante. Al poner una marca en la activar el bloqueo permanente de malas direcciones de Internet Explorer, Spybot – S & D le impedirá la descarga de cualquier programa de sitios de malware conocidos. Esta característica le permite especificar cómo Spybot – S & D deben reaccionar cuando se visita un sitio malicioso e intenta descargar algo. Estas opciones se describen a continuación:
Bloquear todas las páginas dañadas en silencio – Spybot – S & D bloqueará en silencio sin notificación al usuario.
diálogo Visualización al bloquear – Spybot – S & D le avisará cuando se está bloqueando algo.
Aunque Spybot – S & D tiene un proceso de vacunación robusto, se recomienda que utilice SpywareBlaster para este proceso de cambio. SpywareBlaster proporciona una gran cantidad mayor de control sobre la inmunización y se actualiza con frecuencia con nuevos sitios y malware. Si tiene instalado SpywareBlaster, Spybot – S & D le notificará que el uso de SpywareBlaster proporcionará un mayor control.
Hemos creado un tutorial sobre cómo utilizar SpywareBlaster que se pueden encontrar aquí: El uso de SpywareBlaster para proteger su navegador web
Restauración de entradas fijas con Spybot – Search & Destroy
Si ha fijado las entradas con Spybot – S & D en el pasado y necesidad de revertir esa solución se puede utilizar la función de recuperación . Para acceder a esta característica se hace clic en el botón de recuperación en la barra de herramientas vertical de la mano izquierda. Esto le presentará una pantalla similar a la figura 14 a continuación:
Figura 14: Spybot – S & D Recuperación
recuperar un elemento fijado previamente, coloque una marca de verificación junto al elemento que desea fijar y pulse el Recuperar elementos seleccionados botón designado por el cuadro rojo en la figura 14 anteriormente. Esto colocará detrás el artículo fijado previamente en su ordenador. Por favor, utilice esta función con cuidado, ya que no desea volver a instalar una pieza de software malicioso en su ordenador.
para purgar desde el ordenador estas copias de seguridad, se pueden seleccionar los elementos que le gustaría purga mediante la colocación de una marca de verificación junto al elemento en particular y luego haga clic en el purgar los elementos seleccionados botón designado por el cuadro azul en la Figura 14 anterior. Esto se debe hacer de vez en cuando, porque estas copias de seguridad no ocupan espacio en el disco.
Conclusión
Spybot – S & D debe ser una herramienta que se ejecuta de forma rutinaria en el equipo para comprobar si hay software espía y secuestradores
Si sigue teniendo problemas después de ejecutarlo, entonces te recomiendo que también ejecuta Ad-aware en su computadora también.
Un tutorial para Ad-aware puede encontrar aquí: El uso de Ad-aware para eliminar spyware / secuestradores de su ordenador
Si sigue teniendo problemas después de ejecutar ambos programas, se puede leer el tutorial sobre el uso de HijackThis. Esto es más de una herramienta avanzada, pero es otra gran herramienta para tener al alcance de su disposal.This tutorial se pueden encontrar aquí: Cómo usar HijackThis para eliminar secuestradores de navegador y Spyware
Para obtener ayuda con sus problemas de software espía puede dejar un mensaje en nuestros foros de ayuda de la computadora.
–Lawrence AbramsBleeping ordenador spyware y eliminación de malware SeriesBleepingComputer.com: Soporte y equipo tutoriales para el usuario de la computadora comienza.

Hola, aquí un friki de los tutoriales y los videojuegos, espero que te guste mi web que con tanta dedicación he creado para entretenerte! Hablamos pronto!












